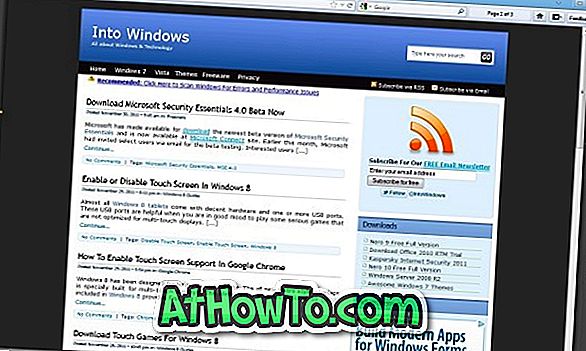Ik heb in Windows 8 een aantal gebruikers problemen met Metro-apps zien krijgen. Het meest voorkomende probleem is dat Metro-apps niet kunnen worden geopend wanneer de gebruiker op hun tegels klikt. Als u ook Windows 8 hebt geïnstalleerd en problemen ondervindt bij het uitvoeren van Metro-apps, kan dit komen door de redenen die hieronder worden uitgelegd.
De eerste mogelijke reden zou de pc-schermresolutie kunnen zijn. De meeste Windows 8-gebruikers zijn zich waarschijnlijk niet bewust van het feit dat Metro-apps een schermresolutie van 1024 x 768 of hoger nodig hebben om correct te werken. Dat wil zeggen dat de schermresolutie minimaal 1024 x 768 pixels moet zijn. Als u niet zeker weet wat uw huidige schermresolutie is, kunt u dit als volgt controleren:
Controleer schermresolutie:
Stap 1: Klik met de rechtermuisknop op Bureaublad en selecteer Schermresolutie om het venster Schermresolutie te openen.
Stap 2: U ziet de huidige schermresolutie naast het vak Resolutie. Als de resolutie lager is dan 1024 x 768 pixels, kunt u een hogere resolutie instellen als uw pc dit ondersteunt. Als u de huidige resolutie wilt wijzigen, klikt u op het vak Resolutie en selecteert u een hogere resolutie.

Als uw pc voldoet aan de minimale schermresolutie en u nog steeds geen Metro-apps kunt uitvoeren, betekent dit dat u de status van Gebruikersaccountbeheer (UAC) moet controleren. Metro-apps kunnen mogelijk niet openen wanneer de UAC is uitgeschakeld. Volg de onderstaande stappen om te controleren of de UAC is in- of uitgeschakeld.
Gebruikersaccountbeheer inschakelen:
Stap 1: Open het dialoogvenster Uitvoeren. Gebruik hiervoor de Windows + R-toetsen. Typ control.exe in het vak en druk op Enter om Configuratiescherm te starten.
Stap 2: Klik in het Configuratiescherm op Systeem en beveiliging en klik vervolgens op Instellingen gebruikersaccountbeheer wijzigen om het venster UAC-instellingen te openen.

Stap 3: Hier kunt u de status van UAC zien. Schuifregelaar in Nooit melden positie geeft de uitgeschakelde status van UAC aan. Als u UAC wilt inschakelen of inschakelen, verplaatst u de slier naar Altijd melden of Standaardpositie en klikt u vervolgens op OK. Klik op Ja voor de UAC-prompt.


Ga terug naar het startscherm en probeer Metro-apps uit te voeren.
Als de Metro-apps zelfs niet werken nadat u de bovenstaande stappen hebt uitgevoerd, kunt u overwegen een nieuw gebruikersaccount te maken. Het is makkelijk! Als u geen nieuwe gebruikersaccount via het configuratiescherm kunt maken, probeert u er een te maken met de opdrachtprompt.
Maak een nieuwe gebruikersaccount aan:
Als u een nieuw gebruikersaccount wilt maken, typt u de volgende opdracht in een verhoogde prompt (opdrachtprompt met beheerdersrechten):
net gebruikersnaam gebruikersnaam wachtwoord / toevoegen
(vervang "gebruikersnaam" door een aangepaste naam en "wachtwoord" met een sterk wachtwoord)

Vernieuw Windows 8:
De laatste optie is om je Windows 8 te vernieuwen met behulp van de optie Vernieuwen pc. De pc-functie vernieuwen helpt Windows opnieuw te laden zonder uw foto's, muziek, video's en andere persoonlijke bestanden te verwijderen. Tientallen handleidingen beschikbaar op het internet om u te laten zien hoe u Windows 8 kunt opfrissen. Veel succes!