Apple heeft onlangs een belangrijke update van zijn OS X-besturingssysteem uitgebracht in de vorm van OS X Yosemite. OS X Yosemite (v10.10) is beschikbaar als een gratis update, wat betekent dat Mac-gebruikers met OS X Snow Leopard, Lion, Mountain Lion of Mavericks helemaal gratis kunnen upgraden naar de nieuwste versie van Mac OS X.
Hoewel je met gemak gemakkelijk kunt upgraden naar Mac OS X Yosemite van ondersteunde versies, willen sommigen van jullie die een schone installatie van OS X Yosemite willen uitvoeren, een nieuwe installatie van OS X Yosemite vanaf een opstartbare USB uitvoeren.

Net als Windows-gebruikers kunnen Mac-gebruikers een opstartbare USB maken vanaf de Terminal, maar degenen die niet bekend zijn met de Terminal, kunnen een gratis app gebruiken genaamd DiskMaker X om de opstartbare USB voor te bereiden.
Om een opstartbare USB van OS X Yosemite te maken, moet je eerst de Mac OS X Yosemite downloaden van de App Store. Als u de opstartbare USB van OS X Yosemite met DiskMaker X wilt maken, volgt u de onderstaande instructies.
OS X Yosemite opstartbare USB
Stap 1: De eerste stap is het installatiebestand van OS X Yosemite downloaden. De downloadgrootte is ongeveer 5, 2 GB en kan worden gedownload door de instructies in onze handleiding voor het downloaden van OS X Yosemite te volgen.
Stap 2: De volgende stap is het downloaden en installeren van de DiskMaker X-app. Zoals hierboven vermeld, is DiskMaker X een gratis app. Bezoek deze pagina om de nieuwste versie van DiskMaker X te downloaden.
Installeer DiskMaker X en voer hetzelfde uit.
Stap 3: Zodra de app is gestart, ziet u het volgende scherm:
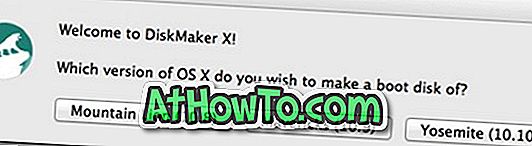
Klik op de knop Yosemite (10.10) om door te gaan naar het volgende scherm.
Stap 4: DiskMaker X zoekt automatisch naar het installatiebestand in de map Toepassingen en vraagt uw toestemming om hetzelfde te gebruiken. Klik op Gebruik deze kopieerknop om het Yosemite-installatiebestand te gebruiken. Maar als de installatiesoftware zich in een ander station bevindt, klikt u op de knop met het label Een ander exemplaar gebruiken en bladert u vervolgens naar de locatie om het installatiebestand te selecteren.
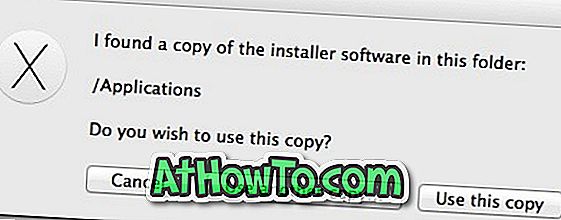
Stap 5: In deze stap moet u uw USB-station selecteren. Voordat u doorgaat, maakt u een back-up van alle gegevens op de USB-stick, want deze wordt gewist.
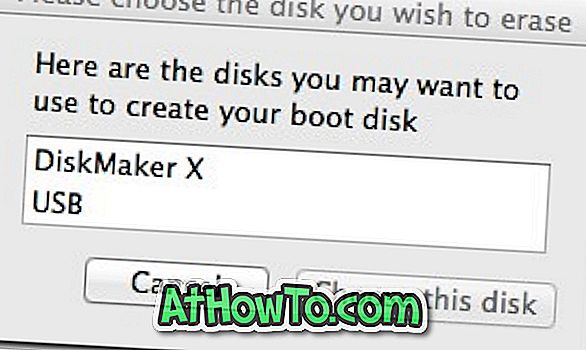

Klik op een USB-stick van 8 GB om uw USB-station te selecteren. Nadat u het USB-station hebt geselecteerd, ziet u in het bevestigingsvenster uw toestemming om het geselecteerde USB-station te wissen. Klik op Wissen en maak vervolgens de schijfknop om te beginnen met het voorbereiden van uw opstartbare OS X Yosemite-installatie USB.
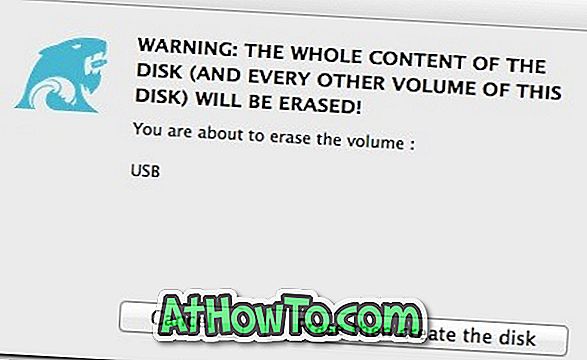
Stap 6: Wacht een paar minuten om DiskMaker X zijn taak te laten voltooien. Zodra de opstartbare USB van Yosemite gereed is, kunt u Yosemite vanaf de USB-stick installeren. Succes.









![Klassieke start helpt bij het overslaan van Windows 8 Startscherm bij inloggen [update]](https://athowto.com/img/windows-8-guides/933/classic-start-helps-you-skip-windows-8-start-screen-when-you-log.jpg)


