In het venster Vensterkleur en uiterlijk in Windows 7 en eerdere versies konden we de lettergrootte en de kleur van het lettertype van verschillende items wijzigen, inclusief bureaubladpictogrammen en menu-items.
Zoals u weet, heeft Microsoft het venster Vensterkleur en uiterlijk van Windows 8 en Windows 10 verwijderd om de redenen die het meest bekend zijn. Een paar hulpprogramma's van derden om u te helpen de lettertypegrootte van sommige items in Windows 10 te wijzigen, maar geen van deze biedt het gemak van een ingebouwde functie.
In Windows 10 was het niet eenvoudig om de lettergrootte van sommige items te wijzigen. Maar beginnend met Windows 10 Redstone 5 (versie 1809), is het eenvoudig om de tekstgrootte in Windows 10 te wijzigen.
Als u de kleur van het menu, de schuifbalk, de titelbalk en de tekstkleur in verschillende items wilt wijzigen, kunt u nu een hulpprogramma van derden gebruiken met de naam Klassiek kleurenpaneel van WinTools.
Klassiek kleurenpaneel voor Windows 10
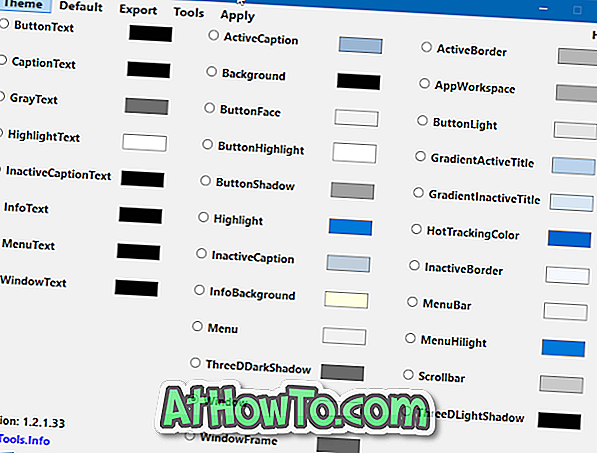
Classic Color Panel voor Windows 10 is een gratis hulpprogramma waarmee u de kleur van verschillende items, zoals lettertypen, menu's, vensterranden en vele andere items, kunt wijzigen.
Met Klassiek kleurenpaneel kunt u de kleur wijzigen van knoptekst, bijschrifttekst, grijze tekst, markeer tekst, inactieve ondertitelingstekst, actieve bijschrift, achtergrond, knopzijde, actieve rand, app-werkruimte, verloop actieve titel, verloop inactieve titel, knop schaduw, schuifbalk, menu-highlight, menubalk, menu, venster, vensterframe, venstertekst, menutekst, informatietekst en verschillende andere items.
Bij het starten van het klassieke kleurenpaneel kunt u uw huidige kleurinstellingen opslaan of een back-up maken. We raden u aan deze functie te gebruiken om een back-up te maken van de huidige kleurinstellingen, zodat u de oorspronkelijke kleurinstellingen kunt herstellen als dat nodig is.
Als u de kleur van een item wilt wijzigen, selecteert u het item, kiest u een gewenste kleur in het kleurendialoogvenster, klikt u op OK en klikt u vervolgens op de knop Toepassen in de menubalk. Wanneer u wordt gevraagd om uit te loggen en in te loggen, doe dan hetzelfde. Als u de standaardkleur wilt herstellen, selecteert u een item en klikt u vervolgens op Standaard in de menubalk.
Al met al een indrukwekkend en uiterst nuttig stuk software, vooral voor gebruikers die graag Windows 10 personaliseren.
Ga naar de volgende koppeling om de nieuwste versie van Classic Color Panel voor Windows 10 te downloaden. Classic Color Panel is draagbaar en compatibel met zowel 32-bits als 64-bits Windows 10.
Klassiek kleurenpaneel downloaden













