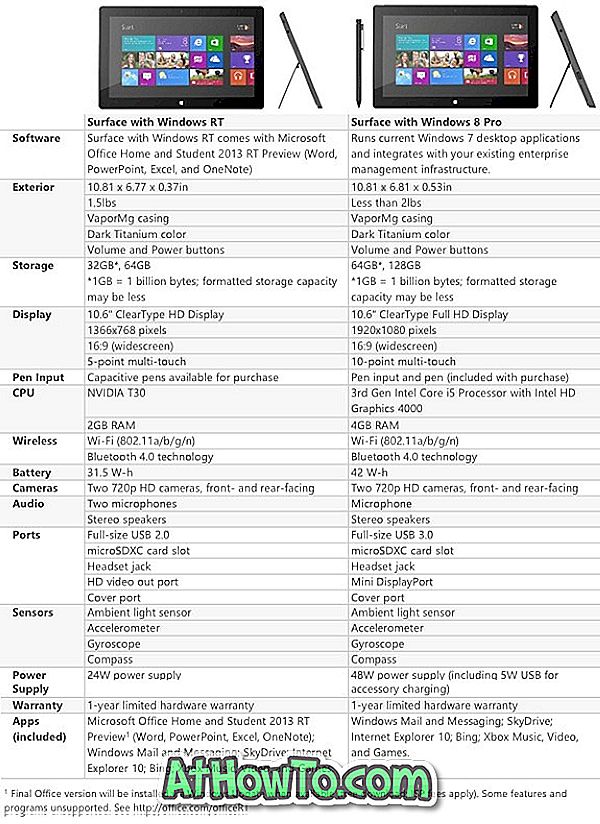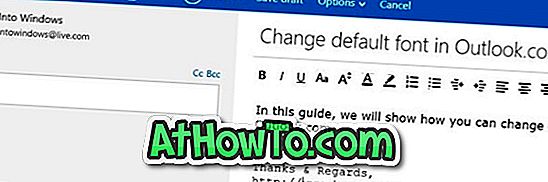Windows 10 wordt geleverd met tientallen handige apps en veel ervan zijn vergelijkbaar met traditionele desktop-apps. De Store is de afgelopen maanden ook volwassen geworden (dankzij nieuwe updates) en heeft nu veel handige en goed ontworpen apps.
Degenen onder jullie die de Store hebben verkend, hebben waarschijnlijk al een heleboel apps uit de Store geïnstalleerd en vragen zich nu af hoe ze deze apps kunnen bijwerken wanneer er een nieuwe update door de ontwikkelaar wordt vrijgegeven.
Met standaardinstellingen installeert Windows 10 automatisch app-updates zodra deze beschikbaar komen en hoeven gebruikers niet handmatig te zoeken naar updates en deze te installeren. Dit betekent dat, in tegenstelling tot de meeste traditionele desktop-programma's die er zijn voor het Windows-besturingssysteem, het niet nodig is om handmatig geïnstalleerde apps uit de Store in Windows 10 bij te werken.
Aangezien Windows 10 automatisch app-updates op de achtergrond controleert en installeert, is het moeilijk te zeggen of een app-update is geïnstalleerd, tenzij er duidelijke wijzigingen in de gebruikersinterface in de bijgewerkte app zijn opgetreden. Daarom willen veel gebruikers handmatig controleren op app-updates en deze installeren.
Als u handmatig wilt controleren of alle geïnstalleerde apps up-to-date zijn en in afwachting van app-updates installeren, kunt u de onderstaande instructies volgen om handmatig app-updates te controleren en installeren in Windows 10. De volgende gids is ook nuttig voor die gebruikers die hebben automatische app-updates uitgeschakeld in Windows 10.
OPMERKING: U hoeft zich niet aan te melden bij de Store-app om apps handmatig bij te werken.
Controleer en installeer app-updates handmatig in Windows 10
Stap 1: Open de Windows Store door op de tegel in het menu Start te klikken. Als de tegel App-app ontbreekt in het menu Start, typt u Opslaan in het zoekvak en drukt u vervolgens op Enter om naar de app Store te gaan. En als u problemen ondervindt bij het openen van de app, raadpleeg dan onze gids om problemen met app-apps op te lossen of de cache-handleiding Store resetten / wissen.

Stap 2: Zodra de Store-app is gestart, klikt u op uw gebruikerspictogram in de rechterbovenhoek (zie afbeelding hieronder) en klikt u vervolgens op Downloads en updates .

Stap 3: Klik ten slotte op Zoeken naar updates om te controleren of er updates beschikbaar zijn voor apps die zijn geïnstalleerd vanuit de Store.

Stap 4: Zoals u op de onderstaande afbeelding kunt zien, zal een update beschikbaar zijn voor een of meer apps. De Store geeft ze een lijst en biedt een optie om deze bij te werken. Klik op het downloadpictogram naast een app-naam om de afzonderlijke app bij te werken of klik op Alles bijwerken om alle apps bij te werken (de beste manier).

Afhankelijk van de grootte en het aantal apps, kan de tijd die nodig is voor het bijwerken van apps die zijn geïnstalleerd vanuit de Store variëren.
Onze manier om Store-apps te installeren zonder over te schakelen naar de Microsoft-accountgids kan u ook interesseren.