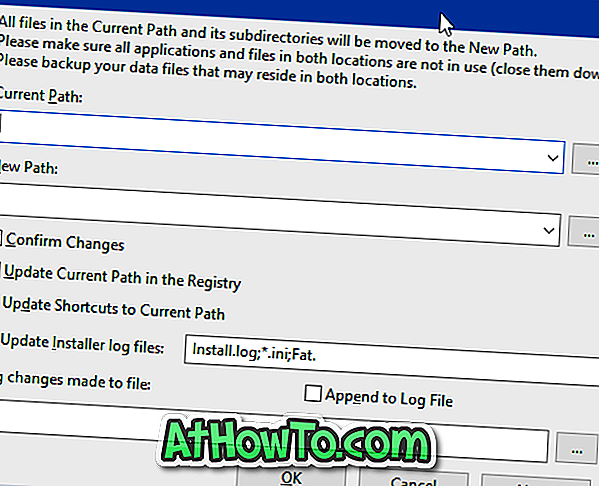Velen van u gebruiken mogelijk de populaire back-up- en herstelsoftware Acronis True Image Home Edition om een back-up te maken van uw cruciale gegevens en Windows OS-partitie. Dit is waarschijnlijk de beste betrouwbare back-upsoftware die beschikbaar is voor thuisgebruikers.

Als u een kloonschijf of schijf-imagingfunctie gebruikt in Acronis True Image, weet u waarschijnlijk hoe nuttig en efficiënt deze software is. Met de functie Disk Imaging kunt u uw besturingssysteem en toepassingen herstellen zonder Windows opnieuw te hoeven installeren.
U hoeft alleen maar een imageback-up van uw Windows OS-station te maken en het imagebestand op een veilige locatie op te slaan om het te kunnen gebruiken om uw Windows naar de vorige status te herstellen. Over het algemeen is het een goed idee om een afbeeldingsback-up te maken na het installeren van uw favoriete en essentiële software op Windows. De back-up van afbeeldingen is handig wanneer u niet kunt opstarten in Windows of als u andere problemen hebt met Windows.
Met Acronis True Image kunt u een opstartbaar medium voor noodgevallen maken (lees hoe u Acronis True Image opslaat vanaf een USB-flashstation), zodat u Acronis True Image-software kunt gebruiken om uw Windows te herstellen naar een eerder gemaakte schijfkopie. Ook al is dit een geweldige functie, het probleem is dat je elke keer dat je je Windows wilt herstellen, moet opstarten met behulp van de opstartbare USB of DVD.
Om deze tijdrovende taak te voorkomen, hebben we een slimme oplossing bedacht waarmee u Acronis True Image kunt openen zonder opstartbare media te gebruiken. We zullen een opstartbare media-ingang van Acronis True Image toevoegen aan Windows Recovery Manager (het opstartmenu), zodat u in een handomdraai Acronis True Image zelfstandig kunt gebruiken.
Voeg Acronis True Image toe aan Windows Boot Manager
1. Start Acronis True Image Home en maak een ISO-image van opstartbare media van Acronis. Als u nog niet bekend bent met Acronis, volg dan onze instructies voor het maken van opstartbare Acronis-media of ISO-bestandsgids.
2 . Zodra u de ISO-image van de opstartbare schijf van Acronis hebt, downloadt u de EasyBCD-software.
3 . Installeer en start EasyBCD-software.
4 . Klik onder EasyBCD Toolbox op Nieuwe invoer toevoegen . Met deze optie kunt u nieuwe opstartitems toevoegen aan Windows Boot Manager.

5 . Schakel onder Portable / External Media naar het opstarttabblad ISO . Voer de naam in als Acronis True Image, selecteer M ode als Uitvoeren vanaf schijf en blader door de knop om naar het opstartbare ISO-bestand van Acronis te bladeren dat u in stap 1 hebt gemaakt. Klik ten slotte op Invoegknop toevoegen om opstartbare ISO-bestandsinvoer toe te voegen aan Windows Boot Manager .

6 . Je bent klaar! Start uw computer opnieuw op om een nieuw item te zien in Windows Boot Manager. Selecteer Acronis True Image-invoer (of een andere naam die u hebt ingevoerd in stap 5) om op te starten in de herstelomgeving van Acronis.
U kunt deze handleiding ook gebruiken om Macrium Reflight opstartbare media-invoer toe te voegen aan Windows Boot Manager. Succes!