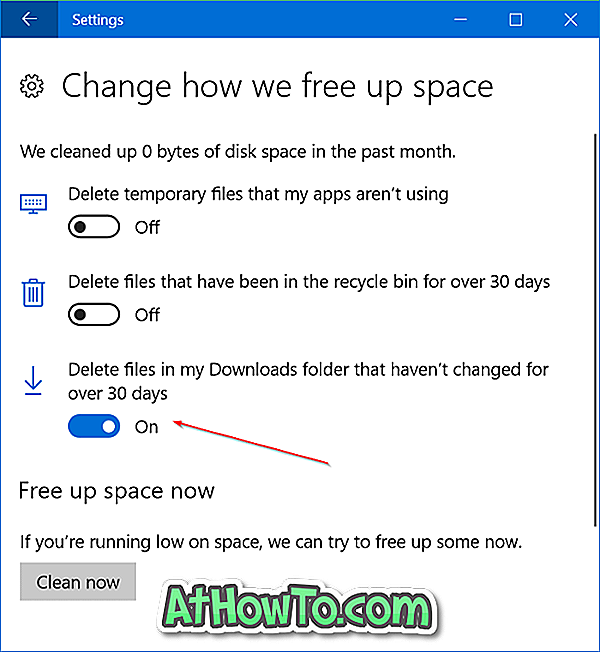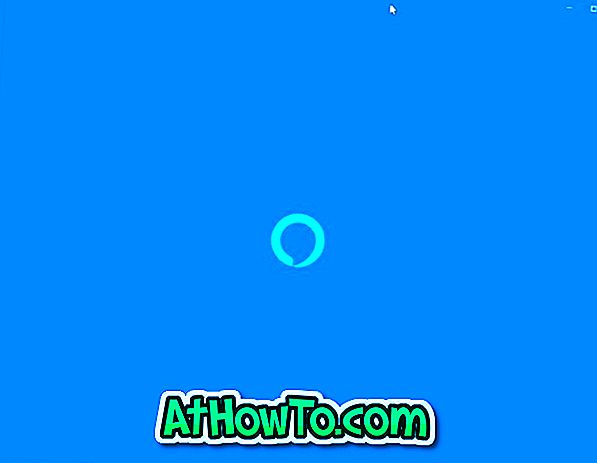Veilige modus is een van de belangrijke functies van Windows-besturingssysteem. De functie, die aanwezig is in alle recente versies van Windows-besturingssysteem, wordt vaak gebruikt om opstartproblemen op te lossen.
In Windows 7 en eerdere versies van Windows was toegang tot de optie Veilige modus erg eenvoudig. We hoefden alleen op de F8-toets te drukken nadat de computer was ingeschakeld. De procedure om Windows op te starten in de veilige modus is echter te ingewikkeld in Windows 8 en Windows 10.

Hoewel er een paar manieren zijn om op te starten in de Veilige modus in Windows 8 en Windows 10, zijn geen van deze eenvoudig en vereist het gebruik van extra hulpprogramma's van derden.
Voor al die gebruikers die vaak toegang moeten hebben tot de veilige modus in Windows 8 en Windows 10, is dit een betere manier om Windows op te starten in de veilige modus.
Het idee is om de optie Veilige modus toe te voegen aan het opstartmenu, wat betekent dat u het opstartmenu met de optie Veilige modus een paar seconden ziet. Als eenmaal correct is geconfigureerd, verschijnt het opstartmenu elke keer dat u opnieuw opstart of een koude start uitvoert.
U kunt Windows configureren om het opstartmenu met de optie Veilige modus gedurende twee of drie seconden weer te geven. Wanneer u in de veilige modus wilt opstarten, hoeft u alleen maar de optie Veilige modus in het opstartkeuzemenu te selecteren en op Enter te drukken.
Als u houdt van het idee om de optie Veilige modus toe te voegen aan het opstartkeuzemenu van Windows 10 of 8.1, ga dan verder en voer de onderstaande instructies uit.
Veilige modus in het opstartmenu van Windows 10 of 8.1
Stap 1: Open de opdrachtprompt als beheerder. Hiertoe typt u CMD in het zoekvak van het Startmenu en drukt u vervolgens tegelijkertijd op Ctrl + Shift + Enter. Of typ in Windows 10 CMD in het zoekvak van het menu Start, klik met de rechtermuisknop op opdrachtprompt en klik vervolgens op Als administrator uitvoeren.
Als u Windows 8 / 8.1 gebruikt, typt u CMD wanneer u zich in het startscherm bevindt en drukt u vervolgens op Ctrl + Shift + Enter.
Stap 2: Typ of plak de volgende opdracht in het opdrachtpromptvenster en druk op Enter om hetzelfde uit te voeren.
bcdedit / copy {current} / d "Veilige modus"

Nadat de opdracht is uitgevoerd, sluit u de opdrachtprompt door Exit te typen of op de knop Sluiten te klikken.

Stap 3: Open vervolgens het opdrachtvenster Uitvoeren door tegelijkertijd op het Windows-logo en de R-toetsen (Windows + R) te drukken. Typ Msconfig in het vak en druk op Enter om het dialoogvenster Hulpprogramma voor systeemconfiguratie te openen.

Stap 4: Klik op het tabblad Boot . Selecteer Veilige modus in de lijst, schakel het selectievakje Veilig opstarten (onder Boot-opties) in en stel de time-out in op 3 seconden. Merk op dat u een waarde tussen 0 en 30 als Time-outwaarde kunt invoeren. Het instellen van 3 seconden betekent dat het opstartkeuzemenu met de optie Veilige modus gedurende 3 seconden wordt weergegeven voordat automatisch wordt opgestart in Windows in de normale modus.

Dus als u denkt dat u de optie Veilige modus mogelijk niet binnen 3 seconden kunt selecteren, kunt u de waarde verhogen tot 5 seconden.
Klik ten slotte op de knop Toepassen . Dat is het!

Start je pc opnieuw op. De optie Veilige modus moet nu verschijnen in het opstartkeuzemenu. Het menu van het opstartscherm verdwijnt automatisch na drie seconden om op te starten in Windows. Merk op dat, wanneer u de optie Veilige modus selecteert in het opstartmenu, uw pc één keer opnieuw opstart om op te starten in de Veilige modus en u geen extra Veilige modus-opties ziet.
De toegevoegde Veilige modus uit het opstartmenu verwijderen
Stap 1: Open het hulpprogramma Systeemconfiguratie door Msconfig in het vak Uitvoeren in te voeren en vervolgens op de Enter-toets te drukken.
Stap 2: Schakel over naar het tabblad Boot, selecteer Veilige modus in de lijst (zorg ervoor dat u de optie Veilige modus selecteert) en klik vervolgens op de knop Verwijderen (zorg ervoor dat u Veilige modus hebt geselecteerd en niet een andere optie) om deze te verwijderen.

Merk op dat het erg belangrijk is om de optie Veilige modus in de lijst te selecteren voordat u op de knop Verwijderen klikt. Als u Windows 8 of Windows 10 verwijdert, wordt uw pc namelijk niet meer opgestart. Zorg er dus voor dat u de optie Veilige modus selecteert voordat u op de knop Verwijderen klikt.
Succes!