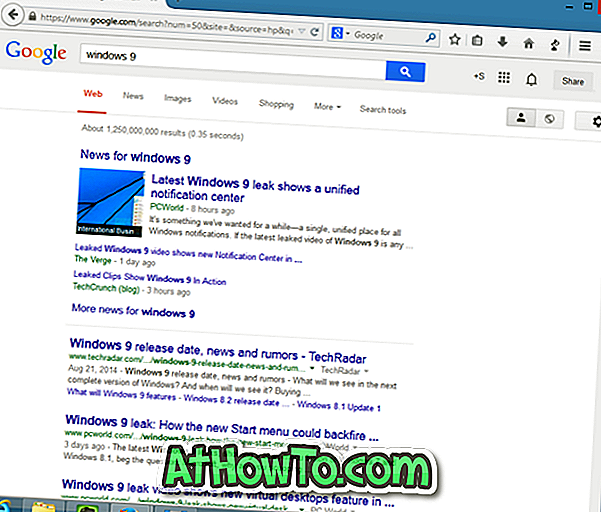De app Instellingen in Windows 10 is bedoeld om het klassieke configuratiescherm te vervangen. Microsoft heeft de app Instellingen gereviseerd om nieuwe instellingen en opties toe te voegen.
De app Instellingen bevat bijna alle instellingen en opties die beschikbaar zijn in het klassieke Configuratiescherm en nog een paar andere. Sommige van de nieuw toegevoegde instellingen en opties zijn zelfs alleen beschikbaar in de app Instellingen. De instellingen om het menu Start of het scherm aan te passen zijn bijvoorbeeld alleen aanwezig in de app Instellingen.
Kortom, Microsoft wil dat iedereen de nieuwe app Instellingen in Windows 10 gebruikt, omdat deze gemakkelijker te gebruiken is. Daarnaast werkt de app Instellingen, in tegenstelling tot het klassieke Configuratiescherm, ook uitstekend op aanraakschermen.

Hoewel het waar is dat de app Instellingen gemakkelijk te navigeren en te gebruiken is, geven Windows-gebruikers altijd de voorkeur aan het klassieke Configuratiescherm via de app Instellingen terwijl ze Windows 10-desktops en laptops gebruiken.

In Windows 10 wil Microsoft, zoals eerder gezegd, dat gebruikers de app Instellingen gebruiken voor toegang tot en wijziging van Windows-instellingen. Om dit te ondersteunen, met standaardinstellingen, is alleen de app Instellingen aan Start vastgezet.
Dat gezegd hebbende, is het Configuratiescherm nog steeds aanwezig in Windows 10 en is het identiek aan dat van eerdere Windows-iteraties. Als u liever het klassieke Configuratiescherm gebruikt via de app Instellingen, volgt u eenvoudig de instructies die worden vermeld in een van de onderstaande methoden om het klassieke Configuratiescherm in Windows 10 te openen.
Methode 1: Open het Configuratiescherm met de opdracht Uitvoeren
Methode 2: Toegang tot het Configuratiescherm vanaf bureaublad
Methode 3: Start het Configuratiescherm met zoeken
Methode 4: Maak sneltoets op het Configuratiescherm op het bureaublad
Methode 5: Pin Control Panel naar Start of taakbalk
Methode 1 van 5
Controlepaneel via run openen
Stap 1: Open het opdrachtvenster Uitvoeren door tegelijkertijd op Windows- en R-toetsen (Windows + R) te drukken.

Stap 2: Typ Control in het dialoogvenster Uitvoeren en druk op de Enter-toets om het klassieke configuratiescherm te openen.
Methode 2 van 5
Toegang tot het Configuratiescherm in Windows 10 vanaf het bureaublad
OPMERKING: deze methode werkt niet in recente versies van Windows 10.
Dit is waarschijnlijk de gemakkelijkste manier om het Configuratiescherm met een muis te starten.
Stap 1: Klik met de rechtermuisknop op de knop Start (knop Windows-logo in de linkerbenedenhoek van het bureaublad) en klik vervolgens op Configuratiescherm om hetzelfde te openen.

Methode 3 van 5
Start het Configuratiescherm met zoeken
Stap 1: Open het Start-menu of -scherm.
Stap 2: Voer in het zoekvak het Configuratiescherm in en druk vervolgens op Enter om hetzelfde te openen.

Tip: u hebt snel toegang tot de zoekopdracht met behulp van de sneltoets Windows + C.
Methode 4 van 5
Maak de snelkoppeling op het Configuratiescherm op het bureaublad
Stap 1: Klik met de rechtermuisknop op het bureaublad, klik op Nieuw en klik vervolgens op Snelkoppeling.

Stap 2: Typ de volgende pad in Typ de locatie van het itemvak.
explorer shell: ControlPanelFolder
Klik op de knop Volgende.

Stap 3: Typ in het vak Typ een naam voor deze sneltoets het Configuratiescherm en klik op de knop Voltooien.


Dat is het! U kunt nu dubbelklikken op het pictogram van het Configuratiescherm op het bureaublad om hetzelfde snel te starten.
Methode 5 van 5
Pin Control Panel naar Start of taakbalk
Stap 1: Typ Configuratiescherm in het vak Zoekopdracht starten.
Stap 2: Wanneer u zoekresultaten ziet, klikt u met de rechtermuisknop op het Configuratiescherm en klikt u vervolgens op Vastzetten aan start om Configuratiescherm vast te pinnen in het menu Start of het scherm.

Stap 3: Door te klikken op Vastzetten in taakbalk wordt het Configuratiescherm gekoppeld aan de taakbalk!