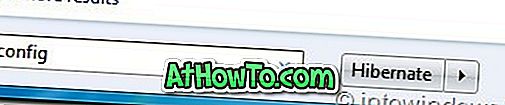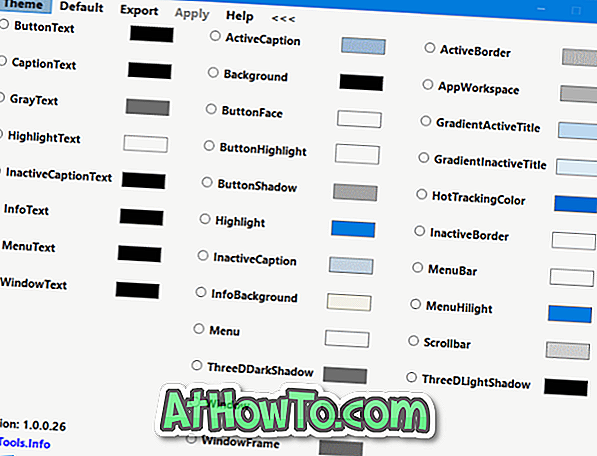Net als in eerdere versies van Windows wordt de naam van uw lokale of Microsoft-account weergegeven in het inlogscherm en in de linkerbovenhoek van het menu Start in Windows 10. Als u niet tevreden bent met de manier waarop uw naam wordt weergegeven op het start- of inlogscherm kunt u eenvoudig de weergavenaam van uw Microsoft-account of lokale gebruikersaccount bewerken in Windows 10.
In deze handleiding zullen we zien hoe u de lokale gebruikersaccountnaam en de Microsoft-accountnaam in Windows 10 kunt wijzigen.
Methode 1 - de naam van Microsoft-account wijzigen
Methode 2 - de lokale gebruikersaccount hernoemen
Methode 1 van 2
Wijzig de naam van uw Microsoft-account in Windows 10
OPMERKING: om uw Microsoft-account te hernoemen, moet uw pc verbonden zijn met internet.
BELANGRIJK: met deze methode wordt het e-mailadres van uw Microsoft-account niet anders genoemd en wordt alleen de weergavenaam gewijzigd die u in het menu Start en op het inlogscherm ziet.
Stap 1: Open de app Instellingen door de instructies in onze handleiding over het openen van de app Instellingen in de Windows 10-handleiding te volgen.

Stap 2: Zodra de app Instellingen is gestart, klikt u op het pictogram Accounts .

Stap 3: Klik op Uw e-mail en accounts .
Stap 4: Klik nu op de koppeling Beheer mijn Microsoft-account . Dit opent een nieuwe link in uw standaardbrowser. Als u wordt gevraagd om het wachtwoord in te voeren, voert u hetzelfde in voor uw Microsoft-account en klikt u vervolgens op Aanmelden.

Stap 5: Wanneer u de volgende pagina ziet, klikt u aan de linkerkant op de koppeling Naam bewerken die net onder de weergavenaam van uw Microsoft-account wordt weergegeven.

Stap 6: Tot slot ziet u de volgende pagina waar u de weergavenaam van uw Microsoft-account kunt wijzigen. Als u klaar bent, klikt u op de knop Opslaan om de nieuwe naam op te slaan. Dat is het!

Methode 2 van 2
Wijzig de naam van uw lokale gebruikersaccount in Windows 10
Stap 1: Open het Configuratiescherm door Control Panel in het menu Zoeken in het menu Start te typen of door met de rechtermuisknop op de Start-knop te klikken en vervolgens op Configuratiescherm te klikken.

Stap 2: Wijzig de weergave van het configuratiescherm met behulp van kleine pictogrammen . Klik op Gebruikersaccounts .

Stap 3: Klik op Een ander account beheren om alle lokale en Microsoft-accounts op de pc te bekijken. Klik op het lokale gebruikersaccount waarvan u de naam wilt wijzigen.


Stap 4: Klik op het account om dit venster te openen. Klik op De accountnaamlink wijzigen en typ een nieuwe accountnaam voordat u op de knop Naam wijzigen klikt. Dat is het!


Hoe u Windows 10 kunt installeren en gebruiken zonder een Microsoft-accountgids kan u ook interesseren.