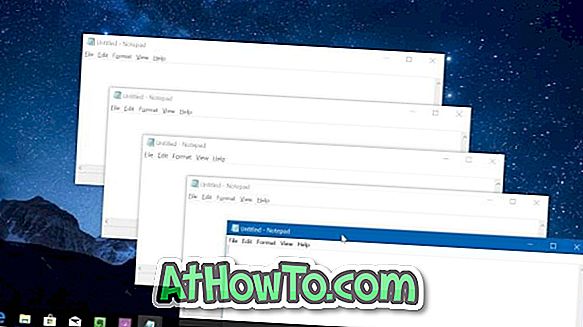Is uw Windows 10 pc voortdurend aan het crashen? Hangt je Windows 10-pc veel op? Krijgt u een ontbrekend of beschadigd bestand in Windows 10? Voer de ingebouwde tool voor systeembestandscontrole uit om deze problemen te verhelpen.
System File Checker is een opdrachtregelprogramma in Windows 10 waarmee gebruikers kunnen zoeken naar ontbrekende en beschadigde systeembestanden en deze kunnen herstellen. Het hulpprogramma kan worden uitgevoerd via Command Prompt of PowerShell.
Het hulpprogramma voor systeembestandscontrole is handig als uw pc niet werkt zoals verwacht of als het bestand ontbrekende of beschadigde fouten vertoont.
Voer een systeembestandscontrole uit in Windows 10
Voer de onderstaande aanwijzingen uit om het hulpprogramma System File Checker in Windows 10 uit te voeren.
Stap 1: Open de opdrachtprompt als beheerder. U kunt dat doen door CMD in te voeren in het zoekveld Start / taakbalk, met de rechtermuisknop te klikken op de opdrachtprompt en vervolgens op de optie Als administrator uitvoeren te klikken.

Klik op de knop Ja wanneer u de prompt Gebruikersaccountbeheer krijgt.
Stap 2: In het opdrachtpromptvenster moet u eerst de volgende DISM-tool uitvoeren voordat u de tool voor systeembestandscontrole uitvoert.
DISM.exe / Online / Cleanup-image / Restorehealth

De bovenstaande opdracht gebruikt Windows Update om bestanden te downloaden die nodig zijn om bestandsproblemen te herstellen.
Als u Windows Update hebt uitgeschakeld of Windows Update werkt om de een of andere reden niet, sluit u opstartbare Windows 10-media aan op uw pc en voert u vervolgens de volgende opdracht uit in plaats van de bovenstaande. Als u de opstartmedia niet hebt, downloadt u de nieuwste ISO-versie van Windows 10 van Microsoft, koppelt u het ISO-bestand aan en voert u vervolgens de volgende opdracht uit.
DISM.exe / Online / Cleanup-Image / RestoreHealth / Source: C: \ RepairSource \ Windows / LimitAccess
Vervang in de bovenstaande opdracht "C: \ RepairSource \ Windows" door de locatie van de bron van de bron.
Stap 3: Typ de volgende opdracht en druk vervolgens op de Enter-toets.
sfc / scannow
De bovenstaande opdracht scant alle beveiligde systeembestanden en vervangt corrupte bestanden door een kopie in de cache van het bestand dat aanwezig is in een gecomprimeerde map in System32 \ dllcache.

Het bovenstaande commando kan enige tijd kosten om te verwerken. Dus wees geduldig.
Stap 4: Zodra de systeembestandscontrole zijn taak heeft voltooid, ziet u een van de volgende berichten:
# Windows Resource Protection vond geen integriteitsschendingen
Het bovenstaande bericht geeft aan dat er geen ontbrekende of beschadigde systeembestanden op uw pc staan.
# Windows Resource Protection kan de gevraagde bewerking niet uitvoeren
Als u dit bericht ontvangt, moet u de systeembestandscontrole mogelijk opnieuw uitvoeren in de Veilige modus. We raden aan om System File Checker nogmaals uit te voeren in de normale modus voordat u dit in de veilige modus probeert.
# Windows Resource Protection vond corrupte bestanden en repareerde ze met succes.
U krijgt het bovenstaande bericht wanneer System File Checker corrupte of ontbrekende bestanden heeft aangetroffen en zonder problemen heeft kunnen repareren.
# Windows Resource Protection vond corrupte bestanden maar kon sommige ervan niet repareren.
Als dit bericht wordt weergegeven, kunt u proberen het hulpprogramma Systeemcontroletool opnieuw uit te voeren of het logbestand (% WinDir% \ Logs \ CBS \ CBS.log) te bekijken en vervolgens corrupte bestanden handmatig te vervangen.
Mocht de systeembestandscontrole het probleem niet oplossen, dan kunt u proberen Windows 10 terug te zetten naar een eerdere datum of Windows 10 te repareren zonder apps en uw gegevens te verliezen.