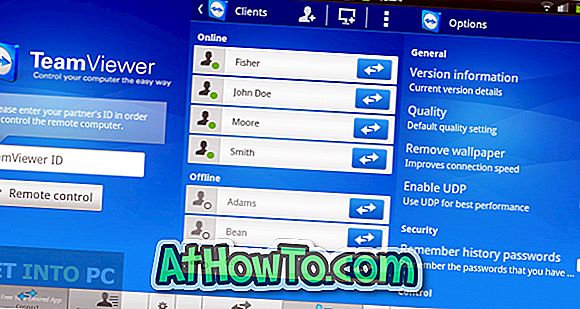De functie themapack (in de volksmond bekend als thema) werd voor het eerst geïntroduceerd met Windows 7 en maakte ook deel uit van de nieuwste versie van Windows 10. Een thema of themapack bevat meestal een heleboel prachtige achtergronden en randkleur van het venster. Sommige thema's of themepakketten bevatten ook bureaubladpictogrammen, schermbeveiliging en geluidsschema.
Een themapack of thema is niet gemakkelijk toegankelijk omdat het klikken met de rechtermuisknop op de desktop en het klikken op de optie personaliseren niet langer het klassieke personalisatievenster in Windows 10 biedt. Dat gezegd hebbende, is de uitgeklede versie van het Personalisatie-venster aanwezig in Windows 10 en kan worden gebruikt om thema's maken, installeren, wijzigen en verwijderen.
We hebben al laten zien hoe u het standaardthema in Windows 10 kunt wijzigen en hoe u uw eigen thema kunt maken in Windows 10. In deze handleiding zullen we zien hoe u thema's in Windows 10 kunt downloaden, installeren en verwijderen.
Een thema of themepack installeren in Windows 10
Stap 1: Download een thema om te installeren in Windows 10. U kunt de personaliseringsgalerijpagina van Microsoft bezoeken om meer dan 250 prachtige thema's voor Windows te downloaden. Thema's die zijn uitgebracht voor eerdere versies van Windows ondersteunen ook Windows 10.
Stap 2: Dubbelklik na het downloaden van een thema op het themabestand om het te installeren en toe te passen. U kunt ook met de rechtermuisknop klikken en vervolgens op Optie openen klikken om het thema te installeren en toe te passen.

Om een thema of een themepack te verwijderen
Afhankelijk van het aantal foto's, kan een thema of themapack van enkele MB's tot tientallen MB's wegen. Als u tientallen thema's hebt geïnstalleerd, kunt u honderden MB's vrijmaken door een paar thema's te verwijderen.
Als u een of meer geïnstalleerde thema's wilt verwijderen, volg dan de onderstaande aanwijzingen.
Stap 1: Open het Configuratiescherm door Configuratiescherm in het menu Start of het zoekvak van de taakbalk te typen en vervolgens op de Enter-toets te drukken.
Stap 2: Verander de weergave van het Configuratiescherm naar Kleine pictogrammen (zie afbeelding hieronder). Klik op Aanpassen om het venster Personalisatie te openen.

Stap 3: Klik met de rechtermuisknop op het thema dat u wilt verwijderen en klik vervolgens op de optie Verwijderen om het thema te verwijderen.

Houd er rekening mee dat het niet mogelijk is om het thema dat momenteel in gebruik is te verwijderen. Als u met de rechtermuisknop op een thema klikt dat momenteel door Windows wordt gebruikt, ziet u alleen het thema Thema opslaan en Thema opslaan voor delen.
Om het momenteel toegepaste thema te verwijderen, past u een ander thema toe door op een thema te klikken, klikt u met de rechtermuisknop op het thema dat u wilt verwijderen en klikt u vervolgens op de optie Verwijderen. Het is ook niet mogelijk om standaardthema's te verwijderen die worden aangeboden met Windows 10.
Om het huidige thema in een ander thema te veranderen
Als je tientallen thema's hebt en wilt overschakelen naar een andere, vul dan de onderstaande instructies in.
Stap 1: Klik met de rechtermuisknop op het bureaublad en klik op Personaliseer optie om het gedeelte Personalisatie van de app Instellingen te openen.

Stap 2: Klik op Thema's . Klik op de link Instellingen instellingen om de uitgeklede versie van het klassieke personalisatievenster te openen.

Stap 3: Klik op een thema om het thema toe te passen. Nadat u een nieuw thema hebt toegepast, ziet u de nieuwe bureaubladachtergrond, vensterrand en titelbalkkleur (als u kleur hebt ingeschakeld voor de titelbalk).

Onze manier om achtergronden uit de thema-gids te halen, kan u ook interesseren.