We hebben allemaal gebruik gemaakt van de diapresentatiefunctie met Windows Photo Viewer of de nieuwe Photos-app in Windows 10. Je kunt gemakkelijk een diapresentatiefunctie starten door op de knop Diavoorstelling te klikken in de Windows Photo Viewer of Photos-app.
Een aanzienlijk aantal pc-gebruikers moet vaak een diavoorstelling met afbeeldingen afspelen. De meeste gebruikers gebruiken de Windows Photos Viewer- of Photos-app in Windows 10 om de diashow van afbeeldingen te bekijken.
Maar wat de meeste gebruikers niet weten, is dat u de Windows Photo Viewer, Photos-app of andere fotoviewer niet hoeft te openen om een diavoorstelling van afbeeldingen in een map te starten. Kortom, u hoeft de Windows Photo Viewer of Photos-app niet handmatig te openen om een diavoorstelling in Windows 10 te starten.
Start de diavoorstelling rechtstreeks vanuit Bestandsverkenner in Windows 10
Er is een coole functie in Windows 10 (deze functie is waarschijnlijk ook beschikbaar in Windows 8) waarmee je een diavoorstelling direct vanuit de map kunt starten waar je foto's zich bevinden, wat betekent dat je niet handmatig een fotoviewer hoeft te openen en dan klik op de diavoorstellingsknop om een diavoorstelling te starten.
Gebruikers die de Verkenner hebben gebruikt zonder het lint te minimaliseren, zijn waarschijnlijk op de hoogte van deze functie, maar gebruikers die liever Verkenner met Verkenner willen gebruiken, hebben deze functie mogelijk nog niet ontdekt.
Volg de onderstaande aanwijzingen om de diapresentatie met afbeeldingen te starten vanuit Bestandsverkenner in Windows 10.
Stap 1: Open File Explorer en navigeer naar de map met afbeeldingen.
Stap 2: Nadat u de map hebt geopend, klikt u op een afbeeldingsbestand om het te selecteren.

Stap 3: Klik op het tabblad Beheren in het lint en klik vervolgens op de optie Diavoorstelling om de diavoorstelling van alle afbeeldingen te starten.
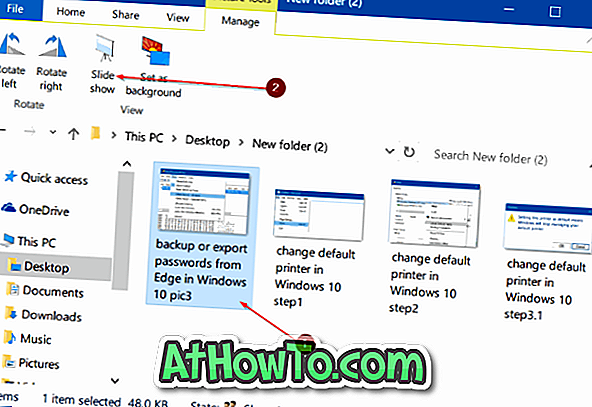
En als het tabblad Beheren ontbreekt of nu wordt weergegeven, komt dat omdat u geen afbeeldingsbestand hebt geselecteerd. Klik op een afbeeldingsbestand in de map om het tabblad Beheren te zien.
En als u alleen specifieke afbeeldingen wilt opnemen, selecteert u de afbeeldingen die u in de diavoorstelling wilt zien en klikt u vervolgens op de optie Diavoorstelling.

Ik hoop dat dit je helpt!













