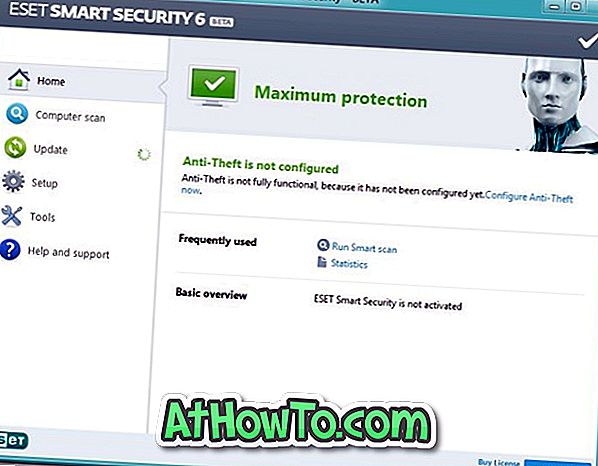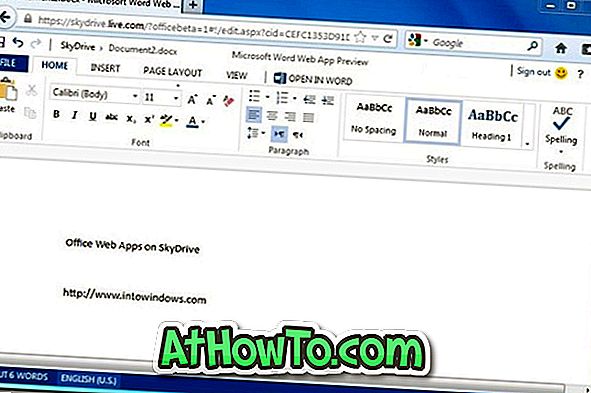Uw pc-naam of computernaam is vaak nodig om verbinding tot stand te brengen tussen meerdere pc's of om de printer op meerdere pc's aan te sluiten. Mogelijk moet u ook uw pc-naam kennen tijdens het delen van bestanden op een netwerk.
In Windows 10 en eerdere versies kunt u eenvoudig de pc-naam van uw computer bekijken door Systeemeigenschappen te openen. Als u vindt dat de huidige naam van uw computer niet goed en interessant is, kunt u de naam van uw computer gemakkelijk wijzigen in Windows 10.
Verander de computernaam in Windows 10
Als u om welke reden dan ook uw Windows 10-pc wilt hernoemen, kunt u de aanwijzingen volgen die worden vermeld in een van de twee onderstaande methoden.
Houd er rekening mee dat voor het hernoemen van uw pc beheerdersrechten nodig zijn en u wordt gevraagd om uw pc opnieuw op te starten om de wijzigingen toe te passen.
Methode 1
Als u op een tablet of een ander via aanraakinput ondersteund Windows 10-apparaat werkt, gebruikt u de instructies in methode 2, omdat u met de nieuwe app Instellingen gemakkelijk kunt navigeren op een aanraakapparaat en vervolgens op het klassieke configuratiescherm.
Hernoem uw Windows 10-pc via het Configuratiescherm
Stap 1: Open Systeemeigenschappen door Sysdm.cpl in het zoekvak van het menu Start of het dialoogvenster Opdracht uitvoeren te typen en op Enter te drukken.


Stap 2: Zodra het dialoogvenster Systeemeigenschappen is geopend, klikt u onder het tabblad Computernaam op de knop Wijzigen om Computernaam / Domeinwijzigingen te openen.

Stap 3: Voer in het veld onder Computernaam uw gewenste naam voor de pc in en klik vervolgens op de knop OK .


Als u een dialoogvenster ziet met het bericht "U moet uw pc opnieuw opstarten", klikt u op de knop OK. Het zal uw pc niet meteen opnieuw opstarten, maar u moet uw pc opnieuw opstarten om wijzigingen toe te passen.


Dat is het!
Methode 2
Hernoem Windows 10 PC via Instellingen
Stap 1: Open de app Instellingen. De eenvoudigste manier om snel Instellingen te openen is het gebruik van de sneltoets Windows + I. U kunt ook klikken op het pictogram Instellingen in het menu Start om hetzelfde te openen.

Stap 2: Klik op Systeem (Weergave, meldingen, apps, voeding).

Stap 3: Klik op Info .
Stap 4: Klik op PC- knop wijzigen en voer een nieuwe naam in voor uw Windows 10-pc. Dat is alles!



U moet de pc opnieuw opstarten om de wijzigingen toe te passen.
Hoe u uw productsleutel voor Windows 10 kunt bekijken, kan u ook interesseren.