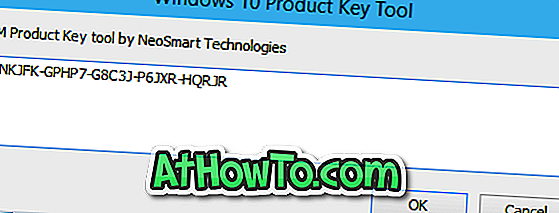Tientallen handige apps worden geleverd met Windows 10. Een daarvan is Voice Recorder. Zoals de naam van de app suggereert, is het een app om spraak op te nemen op uw Windows 10-apparaat.
Met Voice Recorder kunt u klascolleges en interviews heel eenvoudig opnemen, op voorwaarde dat uw pc wordt geleverd met een microfoon en een geschikte apparaatdriver is geïnstalleerd. Met Voice Recorder kunt u audio opnemen voor bijna drie uur per opnamebestand. Daarnaast kan het worden gebruikt met andere apps, wat betekent dat u Voice Recorder kunt gebruiken om muziek of audio op te nemen die wordt afgespeeld door een webbrowser of mediaspeler op uw pc.

De mogelijkheid om met een klik te beginnen met opnemen of een gepauzeerde opname te hervatten, uw opnamen te delen, automatisch op te slaan en belangrijke momenten in de opname te markeren, zijn de hoogtepunten van deze Voice Recorder in Windows 10. Bovendien kunt u hiermee spelen, trimmen en hernoem opnames.
Als u Voice Recorder vaak gebruikt op uw Windows 10-apparaat, weet u waarschijnlijk de locatie waar Voice Recorder opnames opslaat. Maar veel gebruikers weten niet precies waar opgenomen bestanden worden opgeslagen door de Voice Recorder-app op een Windows 10-pc.
Als je je afvraagt over de locatie waar spraakopnames worden opgeslagen door Voice Recorder in Windows 10, kun je de opnames vinden op de volgende locaties.
Locatie van opnamen gedaan door Voice Recorder in Windows 10
Als u een Microsoft-account gebruikt om u aan te melden bij Windows 10, maakt Voice Recorder een nieuwe mapnaam Spraakopname onder de map Documenten van OneDrive en slaat alle opnamen daar op. Dat wil zeggen dat alle opnamen die met Voice Recorder zijn gemaakt, toegankelijk zijn door naar te navigeren
C: \ Users \ UserName \ OneDrive \ Documents \ Geluidsopnamen
In het bovenstaande pad is "C" het station waarop Windows 10 is geïnstalleerd en Gebruikersnaam is de naam van uw gebruikersaccount.
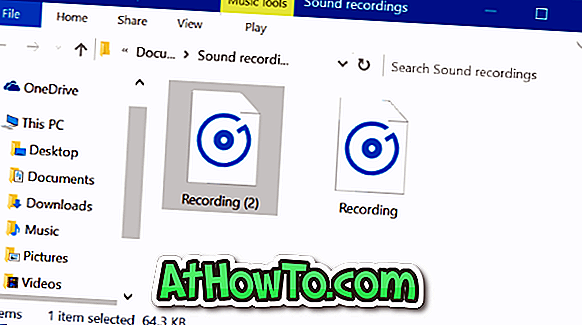
En als u een lokale gebruikersaccount gebruikt in plaats van een Microsoft-account, kunt u toegang krijgen tot alle opnames door naar de volgende locatie te gaan:
C: \ Users \ UserName \ Documents \ Geluidsopnamen
Vervang in het bovenstaande pad "C" met Windows 10-stationsletter en gebruikersnaam door de naam van uw lokale gebruikersaccount.
U hoeft niet handmatig naar de map Geluidsopnamen te navigeren. De Voice Recorder-app biedt zelf een manier om toegang te krijgen tot de geluidsopnamemap. Wanneer de app is geopend, klikt u op de drie puntjes (rechtsonder) en vervolgens op Bestandslocatie openen.

Hoe verander ik de standaardlocatie van Voice Recorder-bestanden?
Vanaf nu ondersteunt Voice Recorder het wijzigen van de standaardlocatie van opnames niet. Microsoft kan deze functie in de komende versies van de Voice Recorder toevoegen, maar er is geen optie als zodanig in de huidige versie (10.1607.1891.0).