Google zoeken, YouTube en Gmail zijn drie van de meest bezochte websites op aarde. Miljarden pc- en mobiele gebruikers bezoeken deze websites elke dag en veel mensen brengen uren door op deze websites.
Als u deze websites ook meerdere keren per dag op uw pc bezoekt, wilt u waarschijnlijk de taakbalk van Google, YouTube en Gmail op Windows 10 vastzetten, zodat u deze websites kunt openen met een muisklik.

Het vastzetten van een website naar de taakbalk van Windows 10 is net zo eenvoudig als het vastzetten van een programma op de taakbalk. U kunt de standaard Edge-browser of de populaire Chrome-browser gebruiken om de taakbalk van Google, YouTube en Gmail vast te zetten op Windows 10.
Zodra u deze websites vastzet op de taakbalk van Windows 10, hoeft u alleen maar op hun respectieve pictogrammen op de taakbalk te klikken om ze te openen in de webbrowser die u gebruikte om een website vast te zetten op de taakbalk van Windows 10. Als u bijvoorbeeld Edge-browser gebruikt om YouTube te koppelen aan de taakbalk, wordt de YouTube-website alleen met Edge-browser geopend als u op het YouTube-pictogram op de taakbalk klikt, ongeacht de standaardwebbrowserstatus op uw pc.
Gebruik Edge om de taakbalk van Google, YouTube en Gmail vast te zetten op Windows 10
Stap 1: Open YouTube-, Google- en Gmail-websites in uw Edge-browser. Als u een of twee hiervan wilt pinnen, opent u de website die u naar de taakbalk wilt vastzetten.
Stap 2: Schakel over naar het tabblad waar de YouTube-pagina is geopend.
Stap 3: Klik op het pictogram Meer (zie de afbeelding hieronder) en klik vervolgens op Deze pagina vastzetten op de taakbalkoptie pin de huidige webpagina (YouTube) naar de taakbalk.
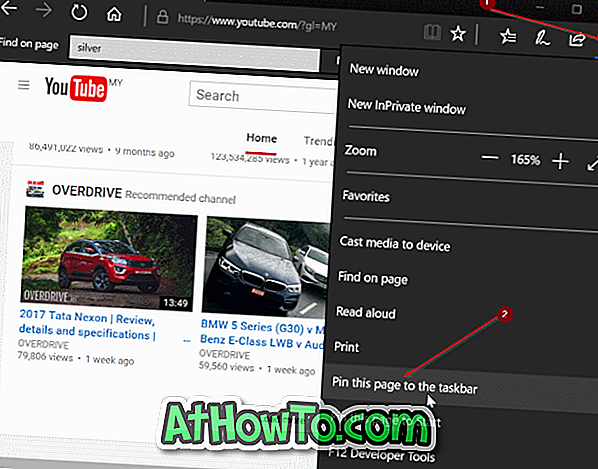
Herhaal deze twee stappen (stap 2 en 3) voor andere websites (Gmail en Google) die u naar de taakbalk wilt vastzetten.
Met deze methode kunt u uw favoriete video of een andere pagina naar de taakbalk vastzetten in Windows 10.
Gebruik Chrome om de taakbalk van Google, YouTube en Gmail vast te zetten op Windows 10
Stap 1: Open YouTube-website in de Chrome-browser.
Stap 2: Klik op het pictogram met de drie stippen (raadpleeg de afbeelding hieronder), klik op Meer hulpmiddelen en klik vervolgens op Toevoegen aan bureaubladoptie .
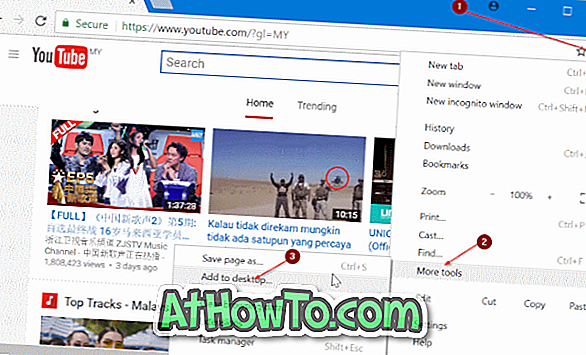
OPMERKING: Als u in plaats daarvan de optie Toevoegen aan taakbalk krijgt, klikt u erop, voert u een naam voor de website in en klikt u vervolgens op de knop Toevoegen om naar de taakbalk te pinnen.
Stap 3: Voer een naam in voor de website (YouTube of wat u maar wilt) en klik vervolgens op de knop Toevoegen om de snelkoppeling van YouTube op het bureaublad te maken.
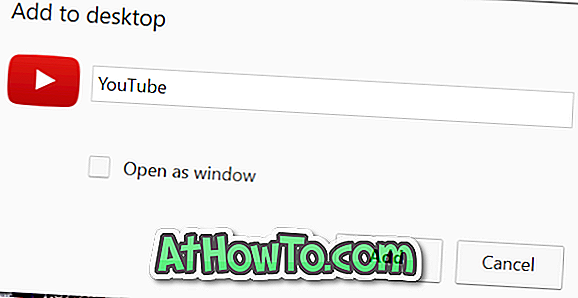
Stap 4: Sleep ten slotte de YouTube-snelkoppeling van het bureaublad naar de taakbalk om de taakbalk vast te zetten. Simpel als dat!

Herhaal de procedure voor Gmail- en Google-websites om ze vast te zetten op de taakbalk van Windows 10.













