Microsoft Edge is niet alleen de standaard internetbrowser, maar het is ook de standaard PDF-viewer in Windows 10. Standaard worden alle PDF-bestanden geopend met Microsoft Edge.
Heel vaak klagen Windows 10-gebruikers over het feit dat Microsoft Edge geen PDF-bestanden opent. Als u Edge ook als de standaard PDF-lezer gebruikt maar geen PDF-bestanden kunt openen met Edge, kunnen de volgende oplossingen u helpen het probleem op te lossen.

We zijn ervan overtuigd dat een van deze oplossingen uw Edge-probleem met het openen van PDF-bestanden in Windows 10 zal oplossen.
Start de Edge-browser opnieuw
Als u dit nog niet hebt geprobeerd, start dan uw pc opnieuw op voordat u andere hieronder genoemde oplossingen uitprobeert, omdat het soms opnieuw opstarten van de browserproblemen verhelpt.
Probeer een ander PDF-bestand te openen
Microsoft Edge opent mogelijk niet het PDF-bestand omdat het PDF-bestand beschadigd of beschadigd is. Probeer een ander PDF-bestand te openen voordat u doorgaat naar de oplossingen die hieronder worden vermeld.
Als u geen ander PDF-bestand hebt, kunt u hetzelfde PDF-bestand ook in een andere webbrowser zoals Chrome of Firefox openen om ervoor te zorgen dat het PDF-bestand niet corrupt is.
Controleer of u Windows 10 N- of KN-edities gebruikt
Standaard ondersteunen Windows 10 N- en Windows 10 KN-edities het openen van PDF-bestanden in Edge niet omdat deze edities niet met Windows Media-functies worden geleverd. Zonder geïnstalleerde Windows Media-functies kan Edge-browser geen PDF-bestanden openen, volgens deze pagina van Microsoft.
Als u de editie wilt controleren, klikt u met de rechtermuisknop op Dit pc-pictogram in het navigatiepaneel van Bestandsverkenner en klikt u vervolgens op Eigenschappen.
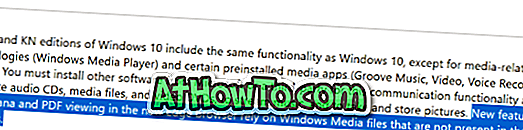
Dus als u een N- of KN-editie van Windows 10 hebt, download en installeer dan Windows 10 Media Features Pack van Microsoft.
Reset Edge als standaard PDF-viewer
Soms kan het probleem worden opgelost door een ander programma / een andere app in te stellen als de standaard PDF-viewer en vervolgens Edge in te stellen als standaard PDF-lezer. Hier is hoe dat te doen:
Stap 1: Open Instellingen. Navigeer naar Apps > Standaard apps .
Stap 2: Klik op de koppeling Standaardtoepassingen kiezen op bestandstype .

Stap 3: Zoek hier het item " .PDF ". Klik op het Edge- item naast " .PDF " en selecteer een ander programma of andere app als standaard PDF-lezer.
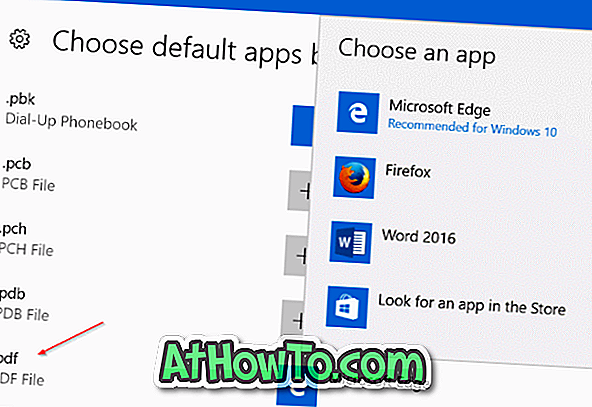
Stap 4: Klik ten slotte op de huidige standaardapp of -programma en selecteer vervolgens opnieuw Edge. Dat is het! Probeer nu het PDF-bestand in Edge te openen.
Herstel de Edge-browser
Als het PDF-bestand dat u probeert te openen, in perfecte staat is en u geen N / KN-edities uitvoert, of als u een N / KN-editie uitvoert door Windows Media Features Pack te installeren, kunt u proberen de Edge-browser te repareren om het probleem op te lossen .
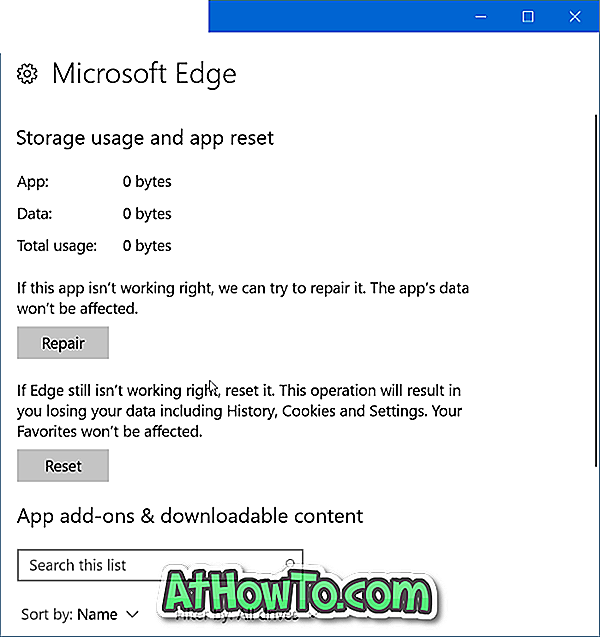
Edge-browser herstellen in Windows 10 is eenvoudig. U kunt verwijzen naar onze instructies voor het herstellen van de Edge-browser in de Windows 10-handleiding voor stapsgewijze aanwijzingen met afbeeldingen.
Reset Microsoft Edge om vast te stellen of de Edge geen PDF-bestanden opent
Als het repareren van de Edge-browser niet heeft geholpen, kunt u proberen de Edge-browser opnieuw in te stellen. Het repareren van de Edge-browser is ook heel eenvoudig. Volg de eenvoudige instructies voor het opnieuw instellen van de Edge-browser in Windows 10-handleiding om de Edge snel opnieuw in te stellen.
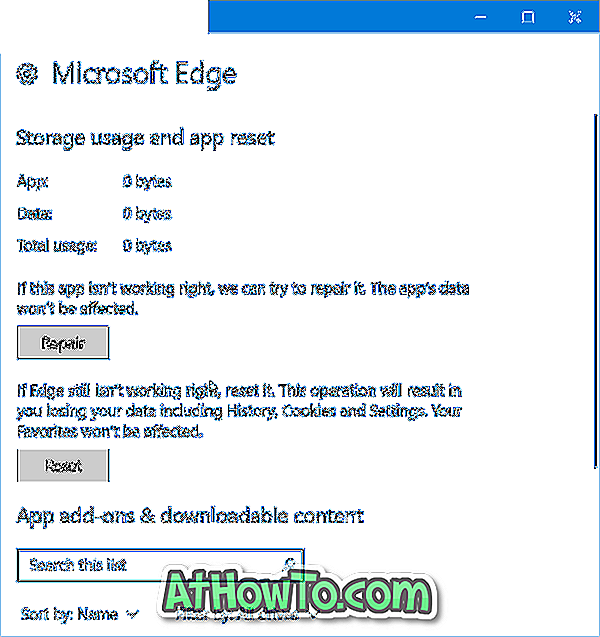
Download en installeer de Microsoft Reader-app
Er is een officiële PDF-lezer-app beschikbaar in de Windows Store. U kunt de Reader-app van Microsoft downloaden en installeren om PDF-bestanden te openen. Als u op zoek bent naar alternatieven, raadpleeg dan onze 4 PDF-lezers voor Windows 10-gids.
Als u het nieuwe programma / de nieuwe app als standaardlezer wilt maken, volgt u onze instructies voor het wijzigen van de standaard PDF-lezer in de Windows 10-handleiding.
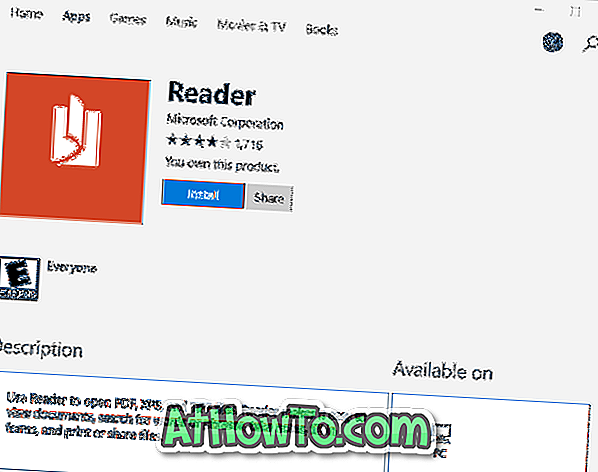
Ik hoop dat je deze gids nuttig vindt!














