Edge, de nieuwe webbrowser van Microsoft voor Windows 10 is niet vrij van problemen. Gebruikers klagen vaak dat de Edge-browser niet wordt geopend, Edge-browser traag is en Edge-browser automatisch een paar seconden na het starten sluit.
Voor al deze dagen moesten Windows 10-gebruikers de Edge-browser opnieuw instellen / opnieuw installeren om de meeste problemen op te lossen. Voor het opnieuw installeren / resetten van de Edge-browser moet u een systeemmap verwijderen en vervolgens een paar opdrachten uitvoeren in PowerShell. Beginnende gebruikers aarzelen altijd om een aantal onbekende commando's uit te voeren en proberen de Command Prompt en PowerShell te vermijden.

Gebruikers vroegen Microsoft om een optie te bieden om de Edge-browser in Windows 10 te repareren. Tot slot lijkt Microsoft te hebben geluisterd naar feedback van gebruikers, omdat er voorzieningen zijn om de Edge-browser te repareren en opnieuw in te stellen in Windows 10 Fall Creators Update (versie 1709).
De reset- en herstelbewerkingen van de Edge-browser kunnen worden uitgevoerd door te navigeren naar Instellingen> Apps> Apps & functies> Microsoft Edge.
In deze gids zullen we zien hoe de Edge-browser in Windows 10 gerepareerd kan worden zonder de hulp van aftermarket-hulpprogramma's of zonder systeemhulpprogramma's te wijzigen.
Herstel Microsoft Edge-browser
Hier is hoe Microsoft Edge browser te herstellen in Windows 10.
BELANGRIJK: De mogelijkheid om Microsoft Edge-browser te repareren is beschikbaar in Fall Creators Update voor Windows 10 (versie 1709). Dezelfde functie bestaat niet in Windows 10 Creators Update (v1703).
Stap 1: Open de app Instellingen. Navigeer naar Apps > Apps en functies .
Stap 2: Zoek naar Microsoft Edge- invoer en klik hier op. U zou nu de link Geavanceerde opties moeten zien. Klik op de koppeling om Opslaggebruik en app-reset te openen.
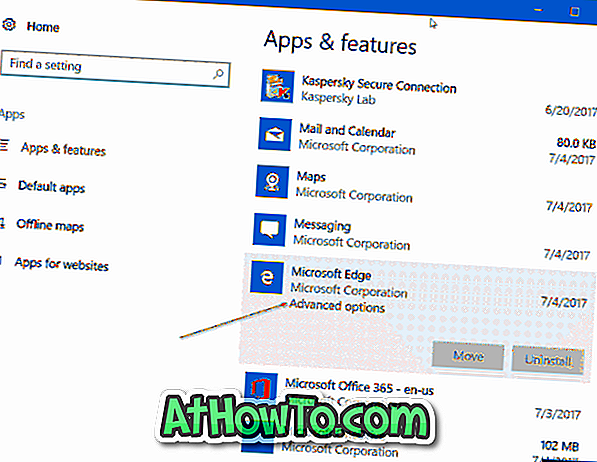
Stap 3: Hier ziet u twee opties: Repair en Reset . De optie Repareren herstelt de Microsoft Edge-browser zonder uw gegevens te verwijderen. De optie Reset is bedoeld om de Microsoft Edge-browser opnieuw in te stellen naar de standaardinstellingen door uw gegevens te verwijderen, inclusief browsergeschiedenis, cookies en andere Edge-instellingen.

Omdat we de Edge-browser willen herstellen, klik je op de knop Repareren . Als u ten slotte een bevestigingsvenster ziet, klikt u nogmaals op de knop Repareren om de Edge-browserinstallatie te repareren.
Uw Edge-browser moet binnen enkele seconden gereed zijn voor gebruik. Als Windows 10 u vraagt om uw pc opnieuw te starten, doe dan hetzelfde.
Vergeet niet om onze instructies voor het verwijderen en verwijderen van Microsoft Edge-browser in de Windows 10-handleiding te lezen.

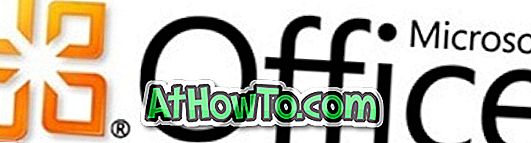








![Klassieke start helpt bij het overslaan van Windows 8 Startscherm bij inloggen [update]](https://athowto.com/img/windows-8-guides/933/classic-start-helps-you-skip-windows-8-start-screen-when-you-log.jpg)


