Wilt u snel alle afbeeldingen uit het Microsoft Word-document extraheren? Wil je in een handomdraai afbeeldingen uit een groot PowerPoint-bestand extraheren? Bekijk dan de gratis Office Image Extraction Wizard .
We weten allemaal dat het mogelijk is om afbeeldingen in Microsoft Office-documenten op te slaan door met de rechtermuisknop op het afbeeldingsbestand te klikken en vervolgens op Opslaan als afbeelding te klikken. Hoewel de procedure vrij eenvoudig is, wordt deze methode vervelend wanneer we tientallen afbeeldingen van Office-documenten moeten opslaan.
Office Image Extraction Wizard gratis
Als u een Office-document zoals Word of PowerPoint hebt en snel alle afbeeldingen uit het document wilt extraheren, is de Office Image Extraction Wizard het ideale hulpmiddel voor de taak.

De huidige versie van de Office Image Extraction Wizard ondersteunt Microsoft Office-bestanden en -indelingen die zijn gemaakt met Office 97 of latere versies. Met andere woorden, het kan afbeeldingen extraheren uit documenten die zijn gemaakt met Office 97, 2000, 2003, Office 2007, Microsoft Office 2010 en Office 2013. Daarnaast is het ook in staat om afbeeldingen te extraheren uit documenten die zijn gemaakt met OpenOffice, Libre Office, StartOffice en Apple iWorks.
De gratis Office Image Extraction Wizard kan ook worden gebruikt om afbeeldingen te extraheren uit .xps-, .oxps-, .chm-, .epub-, .fb2-, .cbz-, .dwfx- en .swf-bestanden.
Het programma is zeer eenvoudig te gebruiken, zelfs voor beginnende gebruikers. De wizard-stijlinterface maakt het uitpakken van afbeeldingen een eenvoudige klus. Om afbeeldingen uit een Office-document te extraheren, volgt u deze stappen:
Afbeeldingen extraheren met de Office Image Extraction Wizard
Stap 1: Ga naar de ontwikkelaarspagina en download de Setup van de Office Image Extraction Wizard.
Stap 2: Voer het installatieprogramma uit en volg de eenvoudige instructies op het scherm om het te installeren.
Stap 3: Start de Office Image Extraction Wizard. Klik op de knop Volgende.
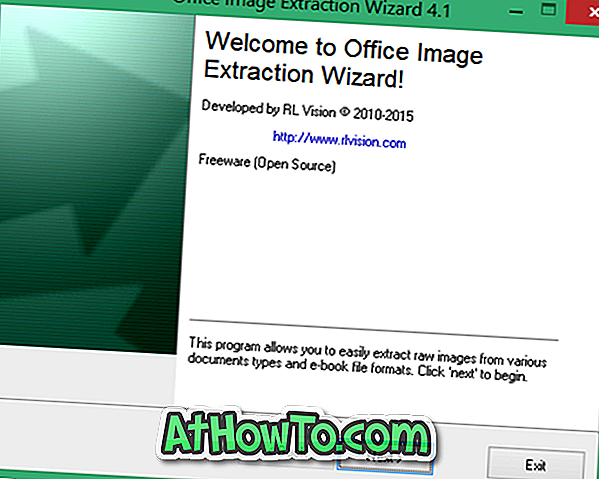
Stap 4: Klik hier, onder het gedeelte Document, op de bladerknop om het document te selecteren waaruit u afbeeldingsbestanden wilt extraheren.
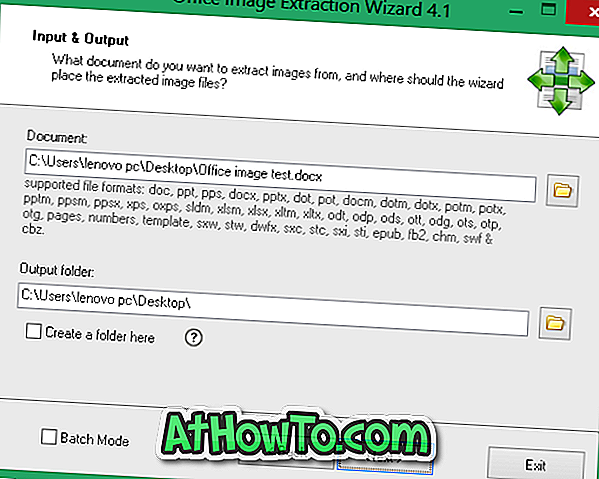
Selecteer onder Uitvoermap een locatie om geëxtraheerde beeldbestanden op te slaan.
Zoals u in de bovenstaande afbeelding kunt zien, ondersteunt de tool ook de batchmodus, zodat u afbeeldingen uit meerdere documenten tegelijk kunt extraheren. Als u meerdere documenten wilt selecteren, vinkt u het vakje Batchmodus aan en selecteert u de documenten door op de knop Bestanden toevoegen te klikken.

Stap 5: Klik op Volgende en klik vervolgens op de knop Starten om afbeeldingen uit geselecteerde document (en) te extraheren. Dat is het!

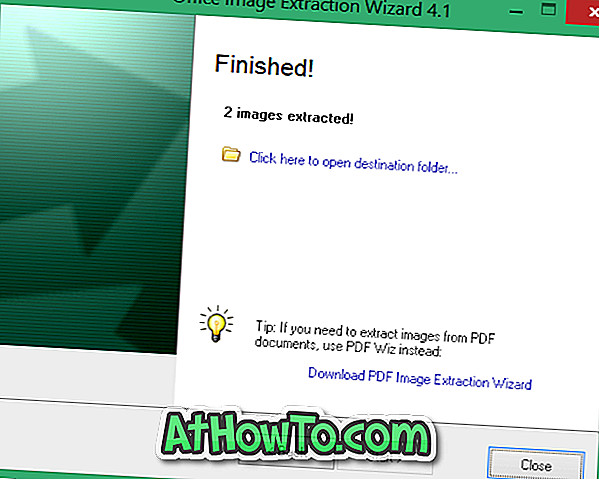
Het enige nadeel van het programma is het onvermogen om afbeeldingen uit PDF-bestanden te extraheren (zie hoe u tekst uit PDF-bestanden kunt extraheren). Ja, de huidige versie van de Office Image Extraction Wizard ondersteunt geen draagbare documentindelingbestanden. Hoewel er een hulpmiddel is van de ontwikkelaar van de Office Image Extraction Wizard om afbeeldingen uit PDF-bestanden te extraheren, is het niet gratis.
Als u een PDF-bestand hebt, kunt u eerst hetzelfde naar Word converteren en vervolgens de wizard Office Image Extraction gebruiken om afbeeldingen te extraheren. Om afbeeldingen uit PDF-bestanden te extraheren, kunt u ook gratis gebruikmaken van online-services.














