Windows Update is standaard ingeschakeld in Windows 10 en is verantwoordelijk voor het leveren van beveiliging en andere belangrijke updates aan uw Windows 10 van Microsoft. De Windows Update in Windows 10 kan ook apparaatstuurprogramma's automatisch downloaden en bijwerken.
Wanneer Windows Update probleemloos werkt, downloadt en installeert het automatisch updates wanneer er updates beschikbaar zijn.
Probleemoplosser voor Windows Update
Soms zal de Windows Update stoppen met controleren op updates of downloaden van beschikbare updates mogelijk niet. Als Windows Update niet werkt zoals het hoort in Windows 10, kunt u de ingebouwde probleemoplosser voor Windows Update gebruiken om problemen op te lossen en op te lossen waardoor Windows 10 niet kan worden bijgewerkt.
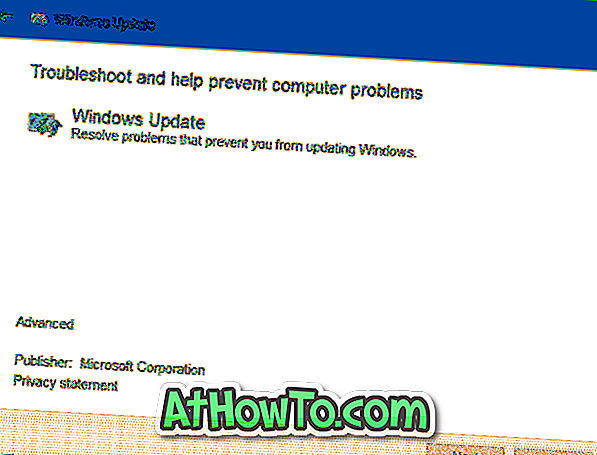
De probleemoplosser voor Windows Update zoekt naar de volgende problemen wanneer u hetzelfde uitvoert op uw Windows 10-pc:
# Standaard Windows Update-gegevenslocatie
Windows Update werkt mogelijk niet als de locatie waar Windows Update gegevens opslaat, is gewijzigd. Als de standaardlocatie is gewijzigd, probeert de probleemoplosser automatisch de standaardlocatie in te stellen.
# Potentiële Windows Update-databasefout
Databasefouten voorkomen vaak dat Windows Update uw Windows 10-update tot nu toe bijhoudt. Als er een fout wordt gevonden, wordt deze automatisch hersteld.
# Onjuist geconfigureerde Windows Update-componenten
Als een of meer Windows Update-instellingen niet correct zijn geconfigureerd, werkt Windows Update mogelijk niet correct. Als de probleemoplosser een of meer onjuist geconfigureerde componenten vindt, worden deze automatisch hersteld.
OPMERKING: de probleemoplosser voor Windows Update is onderdeel van Windows 10 en u hoeft deze niet te downloaden. Als de ingebouwde probleemoplosser voor Windows Update echter niet wordt geopend, kunt u deze officiële link bezoeken om de probleemoplosser te downloaden.
Voer de probleemoplosser voor Windows Update uit in Windows 10
Stap 1: Open het Configuratiescherm door het Configuratiescherm in Start zoeken te typen en op de Enter-toets te drukken.
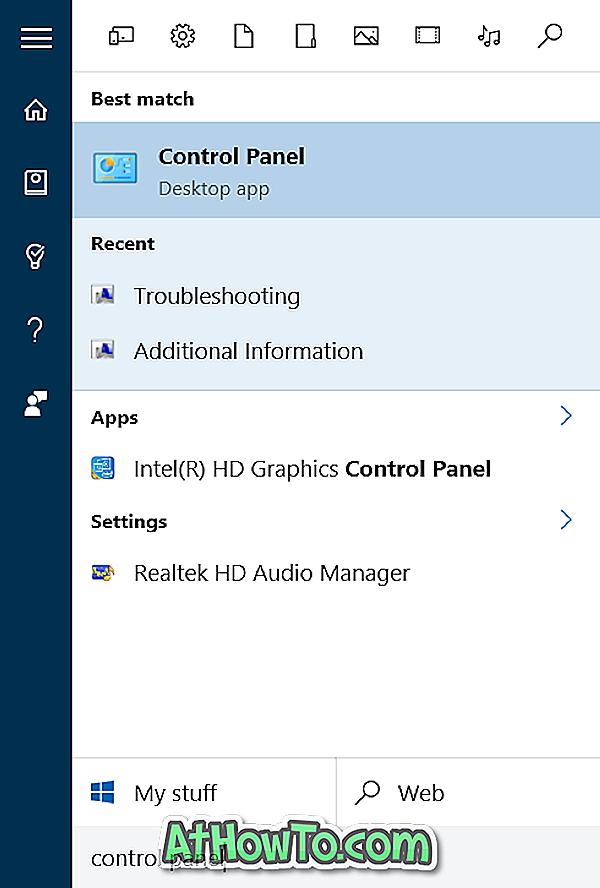
Stap 2: Wijzig de weergave van het configuratiescherm met behulp van Kleine pictogrammen (zie onderstaande afbeelding) en klik vervolgens op Problemen oplossen .
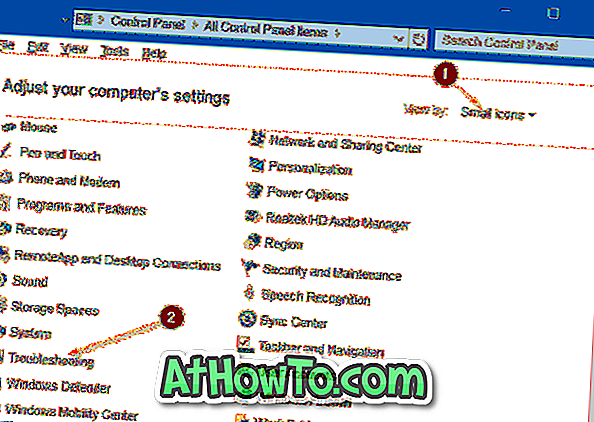
Stap 3: Klik in het linkervenster van het venster Problemen oplossen op Alles weergeven om alle ingebouwde probleemoplossers in Windows 10 te bekijken.
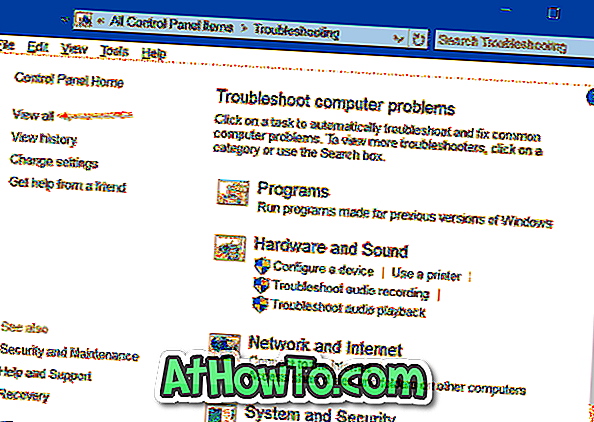
Stap 4: Klik op Windows Update om de probleemoplosser voor Windows Update te starten.
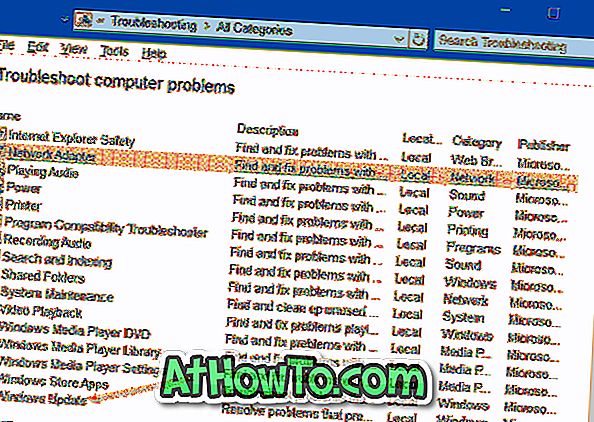
Stap 5: Klik op de knop Volgende om de probleemoplosser naar problemen te laten zoeken. Als u wordt gevraagd om de probleemoplosser uit te voeren als beheerder, klikt u op Problemen oplossen als beheerder om met beheerdersrechten uit te voeren.
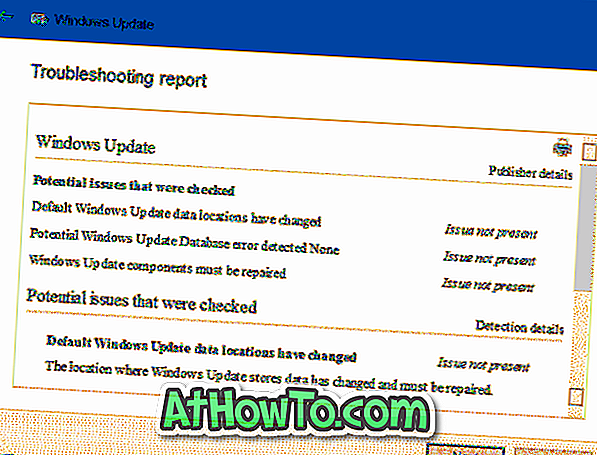
Stap 6: De probleemoplosser probeert bovenstaande problemen met Windows Update op te lossen. Als u klaar bent, kunt u de probleemoplosser sluiten.
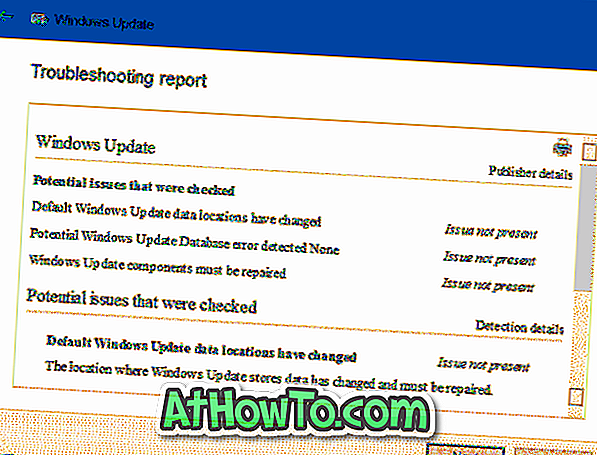
Ik hoop dat dit helpt!














