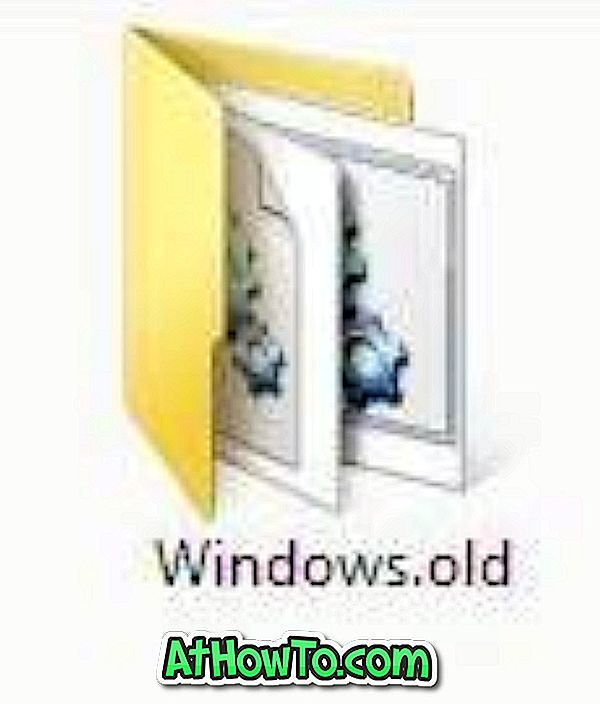Met standaardinstellingen beheert Windows 10 automatisch uw standaardprinter door de meest recent gebruikte printer in te stellen als uw standaardprinter.
Aangezien Windows 10 automatisch de standaardprinter beheert, hoeven de meeste gebruikers nooit na te denken over instellingen of de standaardprinter te wijzigen. Dat gezegd hebbende, wilt u soms de standaardprinter wijzigen of uw pas geïnstalleerde printer als standaardprinter in Windows 10 maken.
Er zijn maar liefst vier manieren om in Windows 10 uw standaardprinter te wijzigen of in te stellen.

Volg de aanwijzingen in een van de vier onderstaande methoden om de standaardprinter te wijzigen of stel een printer in als standaard in Windows 10.
Methode 1 van 4
Wijzig de standaardprinter via het dialoogvenster Afdrukken
Stap 1: Open Notepad of WordPad-programma.
Stap 2: Klik op het menu Bestand en vervolgens op de optie Afdrukken om het dialoogvenster Afdrukken te openen. U kunt ook de sneltoets Ctrl + P gebruiken om het dialoogvenster Afdrukken te openen.

Stap 3: Klik hier met de rechtermuisknop op de printer die u als standaardprinter op uw Windows 10-pc wilt instellen en klik vervolgens op Als standaardprinter instellen .

Als u het volgende dialoogvenster ziet met "Instellingen als deze printer als standaard betekent dat Windows uw standaardprinter niet meer zal beheren", klikt u op de knop OK om de geselecteerde printer als standaard in te stellen.

Methode 2 van 3
Wijzig de standaardprinter via de app Instellingen
Stap 1: Open de app Instellingen en ga naar Apparaten > Printers en scanners .
Stap 2: Als u de standaardprinter wilt wijzigen of een printer wilt instellen als standaardprinter, moet u voorkomen dat Windows 10 uw standaardprinter automatisch beheert.
Hiertoe schakelt u eenvoudig de optie Laat Windows mijn standaardprinter beheren uit .

Stap 3: Klik nu onder Printers & scanners op een printer om de knop Beheren te zien. Klik op de knop Beheren .

Stap 4: Klik op de pagina Uw apparaat beheren op Als standaard instellen om de geselecteerde printer als standaard in te stellen op Windows 10 PC.

En als u de optie Instellen als standaard niet kunt zien, is dit omdat u niet bent uitgeschakeld. Laat Windows mijn standaardprinteroptie beheren zoals vermeld in stap 2.
Methode 3 van 3
Wijzig de standaardprinter in Apparaten en printers
Stap 1: Typ het Configuratiescherm in het menu Start of in het zoekvak van de taakbalk en druk vervolgens op de Enter-toets om het Configuratiescherm te openen.

Stap 2: Wijzig het Configuratiescherm Beeld door naar Kleine pictogrammen en klik vervolgens op Apparaten en printers .

Stap 3: Onder het gedeelte Printers kunt u alle virtuele en fysieke printers zien. Klik met de rechtermuisknop op de printer die u als standaardprinter wilt instellen en klik vervolgens op Als standaardprinter instellen .

Methode 4 van 4
Wijzig de standaardprinter via de opdrachtprompt
Stap 1: Klik met de rechtermuisknop op de knop Start op de taakbalk en klik vervolgens op Opdrachtprompt open het venster Opdrachtprompt. Merk op dat u de opdrachtprompt niet als beheerder hoeft te openen.

Stap 2: Typ in het opdrachtpromptvenster de volgende opdracht om een printer als standaard in Windows 10 in te stellen.
RUNDLL32 PRINTUI.DLL, PrintUIEntry / j / n "Printernaam"
Vervang in de bovenstaande opdracht de printernaam door de werkelijke naam van de printer die u als standaard wilt instellen. Als ik bijvoorbeeld mijn Hewlett-Packard HP LaserJet Pro MFP M126nw als standaardprinter wil instellen, zou de opdracht zoiets als dit kunnen hebben:
RUNDLL32 PRINTUI.DLL, PrintUIEntry / y / n "Hewlett-Packard HP LaserJet Pro MFP M126nw"

Als u niet zeker bent over de naam van de printer, open dan Kladblok of WordPad, druk op Ctrl + P om het dialoogvenster Afdrukken te openen en noteer de printernaam.
En als u problemen hebt met uw printer, voert u de probleemoplosser voor de officiële printer uit in Windows 10.