Computergebruikers die ooit een notebook of netbook hebben gebruikt, kennen de basis van het gebruik van een trackpad of touchpad als een aanwijsapparaat, maar niet iedereen weet dat Microsoft's nieuwste Windows 8-besturingssysteem ook een aantal nieuwe touchpad-bewegingen bevat.
Gebruikers die een laptop hebben gebruikt die wordt aangedreven door Windows 7 of eerdere versies van Windows, weten dat men de touchpad kan gebruiken om te klikken, met de rechtermuisknop klikken, dubbelklikken, de muisaanwijzer verplaatsen en ook bladeren op een pagina. Sommige touchpads laten je ook inzoomen of uitzoomen.
Met Windows 8 heeft Microsoft honderden nieuwe functies geïntroduceerd. Charms bar en app-switch en app-bar zijn de drie van de honderden nieuwe functies in Windows 8 en kunnen worden onthuld met behulp van touchpad of gestuurde bewegingen.

In Windows 8 onthult de verplaatsing van de muiscursor naar de rechterbovenhoek van het scherm de Charms-balk. Als u de cursor naar de linkerkant van het scherm verplaatst, wordt de app-schakelaar weergegeven om snel te schakelen tussen actieve apps.
Als u Windows 8 uitvoert op een compatibele notebook of als u een notebook hebt gekocht die vooraf is geïnstalleerd met Windows 8, hoeft u de muiscursor niet te gebruiken om de app-switch of Charms-balk te openen. U kunt eenvoudig de randen van het touchpad gebruiken om toegang te krijgen. Op een compatibele touchpad bijvoorbeeld, veegt u vanaf de rechterrand van de touchpad naar links en onthult de Charms-balk en veegt vanaf de linkerrand van de touchpad naar rechts de app-schakelaar.
Gebruikers die hun Windows 7-notebooks hebben geüpgraded naar Windows 8 moeten mogelijk de touchpad-bewegingen inschakelen door ons te volgen hoe u touchpad-bewegingen in de Windows 8-handleiding kunt inschakelen.
Hieronder volgen de nieuwe touchpad-bewegingen geïntroduceerd met Windows 8:
# Schuif in vanaf de rechterrand van het touchpad om de Charms-balk te bekijken. Zoals je misschien weet, kun je met de Charms-balk snel toegang krijgen tot Startscherm, instellingen, delen, apparaten en instellingsopties.

# Schuif in vanaf de linkerrand van de touchpad om de app-schakelaar of -wisselaar te zien om snel te schakelen tussen actieve apps.

# Veeg omlaag vanaf de bovenrand van de touchpad om de app-balk of de app-balk van het Start-scherm weer te geven. U kunt ook de sneltoets Windows + Z gebruiken of met de rechtermuisknop op een willekeurige plaats op het scherm klikken om de app-balk te tonen.
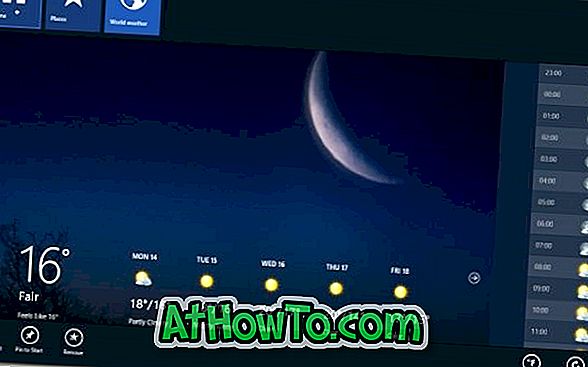
# Om een rotatiehandeling uit te voeren, verplaatst u twee vingers op het touchpad en verplaatst u ze vervolgens in een cirkel.
# Verplaats twee vingers op het trackpad en verplaats ze van rechts naar links of van links naar rechts om horizontaal te scrollen.
# Met een knijpbeweging kunt u in- en uitzoomen. Plaats twee vingers op het touchpad en beweeg ze vervolgens naar elkaar toe of verplaats ze in tegenovergestelde richting om uit te zoomen.
Een lijst met touchscreen-bewegingen die beschikbaar zijn in het Windows 8-artikel kan u ook interesseren.











