Eerder deze week hebben we u laten zien hoe u de opdrachtprompt transparant kunt maken in Windows 10. Een pc-gebruiker die de handleiding heeft gelezen, vroeg of het ook mogelijk is om de achtergrondkleur van de opdrachtprompt te wijzigen.
Iedereen weet dat de standaardachtergrondkleur van Command Prompt, nou ja, zwart is. We zijn de zwarte kleur van de opdrachtprompt zozeer gewend dat de opdrachtprompt er niet zo goed uitziet als de standaardprompt met een andere achtergrondkleur dan zwart.

Als u de standaard zwarte kleur van de opdrachtprompt verveelt, kunt u de achtergrondkleur van de opdrachtprompt wijzigen in een kleur naar keuze.
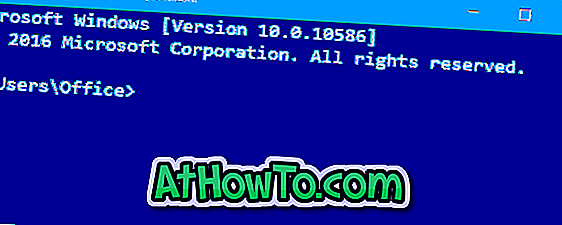
En het goede is dat u geen hulpprogramma van derden hoeft te gebruiken om de achtergrondkleur van de opdrachtprompt te wijzigen. Net als eerdere versies van Windows biedt Windows 10 ook een optie om de standaardachtergrondkleur van de opdrachtprompt te wijzigen.
Wijzig de opdrachtpromptkleur
Hier ziet u hoe de achtergrondkleur van de opdrachtprompt in Windows 10 kan worden gewijzigd.
Stap 1: Open de opdrachtprompt door CMD in te voeren in het zoekvak van het menu Start of de opdracht Uitvoeren. U kunt ook CMD typen in de adresbalk van Verkenner (Windows Verkenner) gevolgd door de Enter-toets.
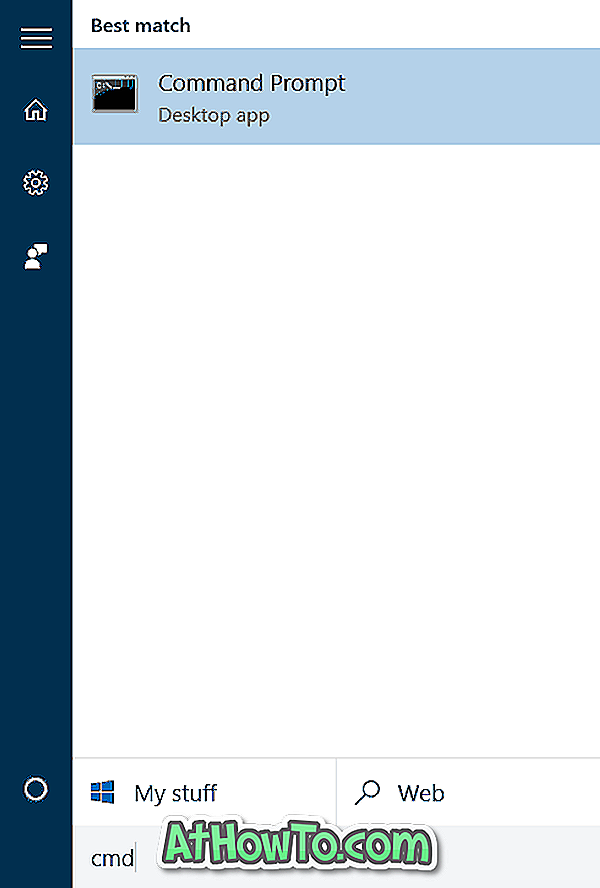
Stap 2: Nadat de opdrachtprompt is geopend, klikt u met de rechtermuisknop op de titelbalk (de bovenste balk zoals weergegeven in de onderstaande afbeelding) en klikt u vervolgens op Eigenschappen . Met deze actie worden de opdrachtprompteigenschappen geopend.
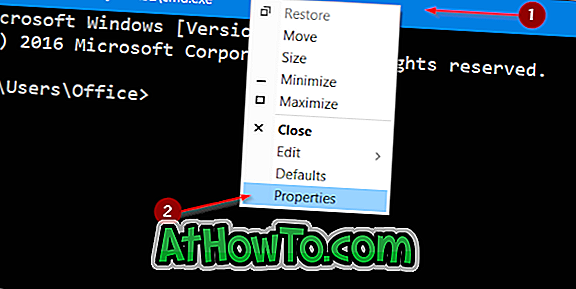
Stap 3: Klik op het tabblad Kleuren om naar dat tabblad te gaan.
Stap 4: Selecteer het keuzerondje Schermachtergrond en selecteer vervolgens een van de kleuren in het vak eronder. Als u een andere kleur dan de opgegeven kleuren wilt instellen, moet u handmatig waarden invoeren in de vakken Rood, Groen en Blauw. Als u het niet zeker weet, zoekt u op het web naar RGB-kleurcodes om de exacte waarde voor een specifieke kleur te krijgen en voert u deze vervolgens in de velden Rood, Groen en Blauw in.
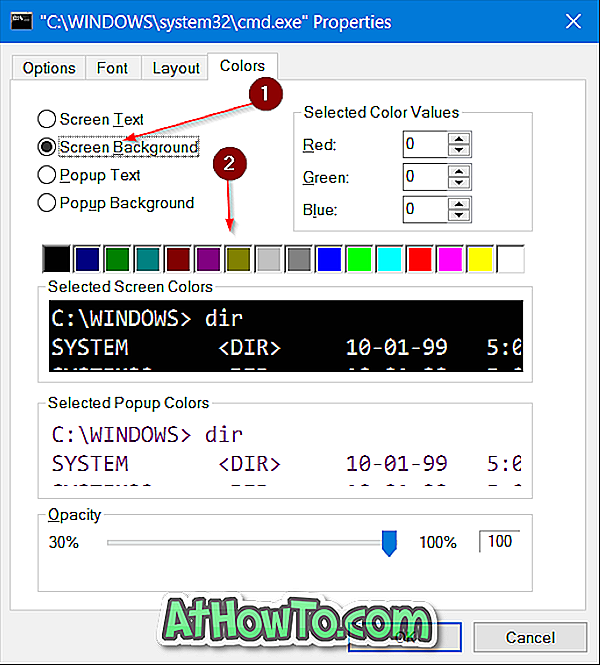
Zoals je op de onderstaande afbeelding kunt zien, verschijnt de live preview van de geselecteerde kleur onder het gedeelte Geselecteerde schermkleuren. U hoeft de kleur dus niet toe te passen om de nieuwe kleur op de achtergrond van de opdrachtprompt te zien.
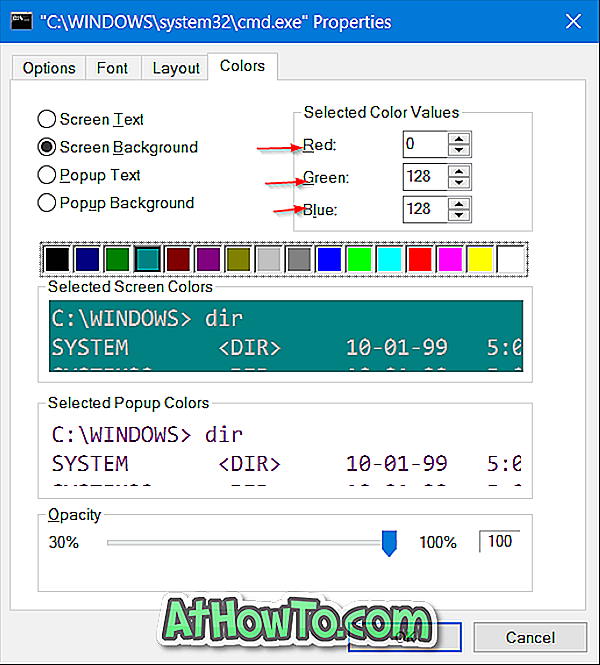
Om de geselecteerde kleur toe te passen en op te slaan als achtergrondkleur voor de opdrachtprompt, klikt u op de knop OK .
Nadat u de achtergrondkleur hebt gewijzigd, moet u mogelijk ook de tekstkleur wijzigen om het gemakkelijker te maken om teksten op de opdrachtprompt te lezen. Selecteer hiervoor het keuzerondje Schermtekst (onder tabblad Kleuren) en selecteer vervolgens een kleur.













