Windows 10, de nieuwste versie van het Windows-besturingssysteem, biedt een groot aantal methoden om in te loggen op uw account. U kunt traditioneel wachtwoord, beeldwachtwoord, pincode, vingerafdrukscan of gezichtsherkenning (Windows Hello) gebruiken om u aan te melden bij Windows 10. In deze handleiding bespreken we wat een pincode is en hoe u deze kunt gebruiken om u aan te melden bij Windows 10 .
Indien ingeschakeld, vervangt PIN het traditionele wachtwoord, maar de PIN-functie is alleen beschikbaar wanneer u zich aanmeldt bij Windows 10 met een Microsoft-account in plaats van een lokaal account. Zowel Windows 10 Home- als Pro-edities ondersteunen inloggen met een pincode.

Als u uw pincode gebruikt terwijl u een pincode gebruikt, kunt u nog steeds het traditionele wachtwoord gebruiken om u aan te melden bij uw account. Als u zich wilt aanmelden met uw wachtwoord, klikt u op de koppeling Meldingsopties die net onder het PIN-veld verschijnt en vervolgens op het pictogram rechts om het wachtwoordveld te bekijken. Voer uw Microsoft-accountwachtwoord in en druk vervolgens op de Enter-toets.
De minimumlengte van de pincode is 4 cijfers. We raden u echter aan een pincode van ten minste 6 cijfers te gebruiken.
Voeg een pincode toe aan uw account in Windows 10
Volg de onderstaande instructies om een pincode toe te voegen aan uw Microsoft-account in Windows 10.
Stap 1: Open Instellingen door op het pictogram Instellingen in het menu Start te klikken of door de sneltoets Windows logo + I te gebruiken.

Stap 2: Klik op Accounts (Uw accounts, e-mail, synchronisatie, werk, familie).

Stap 3: Klik op Aanmelden-opties . Klik onder het gedeelte PIN op de knop Toevoegen .

Stap 4: U wordt gevraagd om uw wachtwoord opnieuw in te voeren. Voer het wachtwoord van uw huidige account in en klik vervolgens op Aanmelden.

Stap 5: Voer in het scherm Een PIN instellen een 4-cijferige pincode in en klik vervolgens op de knop OK.

Houd er rekening mee dat de minimale lengte van de pincode 4 cijfers is, maar we raden u aan een pincode van 6 cijfers te gebruiken om deze sterker te maken. Het gebruik van pincodes zoals 0000, 123456, 654321, 0011, 1234 en 4321 wordt niet aanbevolen omdat het gebruik van een veelgebruikte pincode het doel van het toevoegen van een pincode aan uw account verslaat.
Vanaf nu kunt u op het inlogscherm de pincode invoeren om in te loggen op uw gebruikersaccount. Interessant is dat u niet op de Enter-toets hoeft te drukken of op de knop Inloggen hoeft te klikken nadat u de pincode hebt ingevoerd. Zodra u het laatste nummer van de juiste pincode invoert, start Windows automatisch met het aanmelden.
De PIN uit uw account verwijderen
Houd er rekening mee dat u de PIN-code voor uw gebruikersaccount moet gebruiken om Windows Hello te kunnen gebruiken. Dus als u de pincode verwijdert, werkt de Windows Hallo-functie niet meer.
Stap 1: Open de app Instellingen.
Stap 2: klik op Accounts . Klik op Aanmelden opties .
Stap 3: Klik onder het gedeelte PIN op de knop Verwijderen en klik nogmaals op de knop Verwijderen om de pincode te verwijderen.

Dat is het!

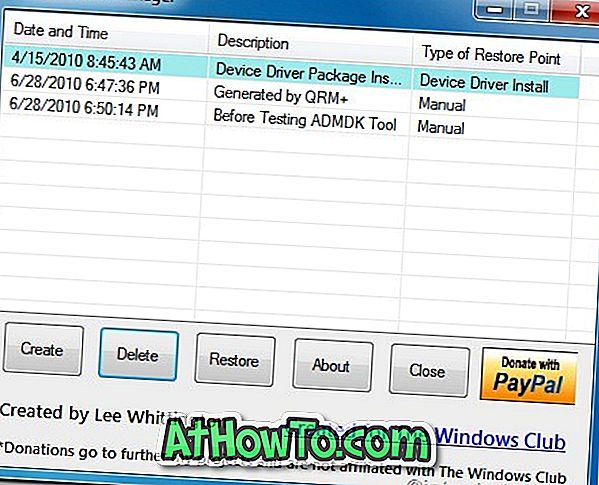








![Klassieke start helpt bij het overslaan van Windows 8 Startscherm bij inloggen [update]](https://athowto.com/img/windows-8-guides/933/classic-start-helps-you-skip-windows-8-start-screen-when-you-log.jpg)


