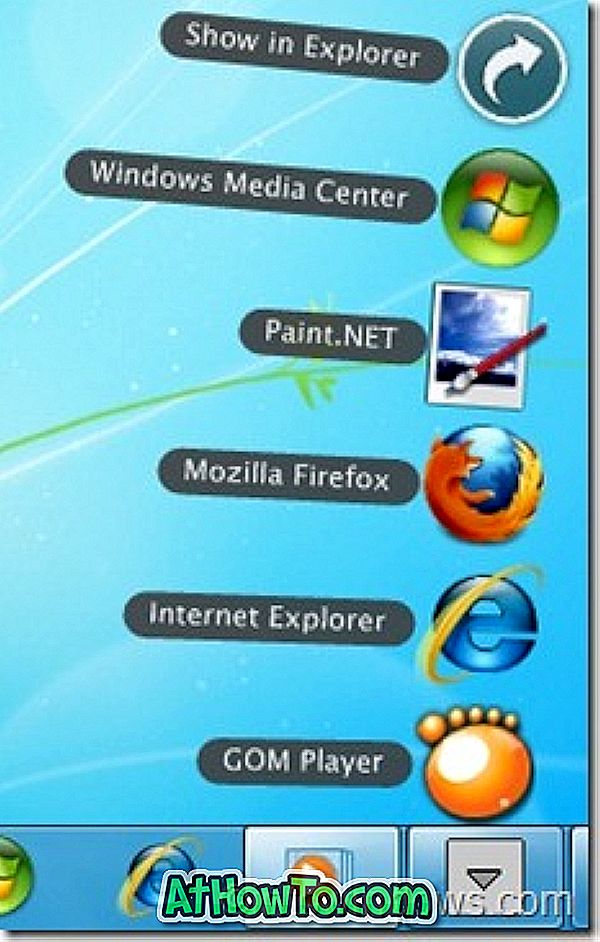De grote november-update voegt een aantal kleine maar nuttige functies toe aan het fantastische Windows 10-besturingssysteem. Naast andere functies is de mogelijkheid om een bestand of map te scannen met Windows Defender rechtstreeks vanuit het contextmenu een van de vele zeer nuttige functies.
In tegenstelling tot vroeger, toont Windows 10 (met november-update) nu de optie Scannen met Windows Defender in het contextmenu dat verschijnt wanneer u met de rechtermuisknop op een bestand of map klikt. Voordien moest je, zoals je weet, handmatig Windows Defender openen en daarna de scan starten.

Zonder enige twijfel zal de optie Scannen met Windows Defender nuttig zijn voor tientallen miljoenen Windows 10-gebruikers die relayeren op Windows Defender.
Het probleem met de Scan met Windows Defender-optie
Maar het probleem met deze functie is dat de optie in het contextmenu verschijnt, zelfs als u antivirussoftware van derden hebt geïnstalleerd en gebruikt, zoals Kaspersky Internet Security en Avast Antivirus. Zoals u kunt zien in de bovenstaande afbeelding, wordt de optie Scannen met Defender weergegeven op een computer waarop Kaspersky is geïnstalleerd en ingeschakeld.
Met andere woorden, de optie Scannen met Windows Defender wordt weergegeven in het contextmenu voor bestanden en mappen, zelfs als u Windows Defender hebt uitgeschakeld (wordt automatisch uitgeschakeld wanneer een antivirus van derden is geïnstalleerd).
Logisch gezien, wanneer Windows Defender is uitgeschakeld, zou de optie niet in het contextmenu moeten verschijnen. Maar het lijkt erop dat de optie wordt weergegeven in het contextmenu van Windows 10, ongeacht de status van Windows Defender.
Gelukkig, als je om een andere reden een beveiligingsoplossing van derden gebruikt of Windows Defender uitschakelt, kun je Scannen met Windows Defender-item verwijderen uit het contextmenu van Windows 10. Je hoeft alleen maar een kleine bewerking uit te voeren naar het register.
Scan verwijderen met Windows Defender uit het contextmenu van Windows 10
Volg de onderstaande aanwijzingen om Scannen met Windows Defender-item te verwijderen uit het contextmenu van Windows 10.
Belangrijk: aangezien u voor deze methode het register moet bewerken, volgt u hoe u een systeemherstelpunt in de Windows 10-handleiding maakt om een handmatig herstelpunt te maken. Het herstelpunt is niet alleen handig als er iets misgaat (hoewel het onwaarschijnlijk is), maar het helpt je om de invoer te herstellen als dat nodig is in de toekomst.
Stap 1: Typ Regedit in het Start-menu of in het zoekvak van de taakbalk en druk vervolgens op Enter. Klik op Ja wanneer u de prompt Gebruikersaccountbeheer ziet.
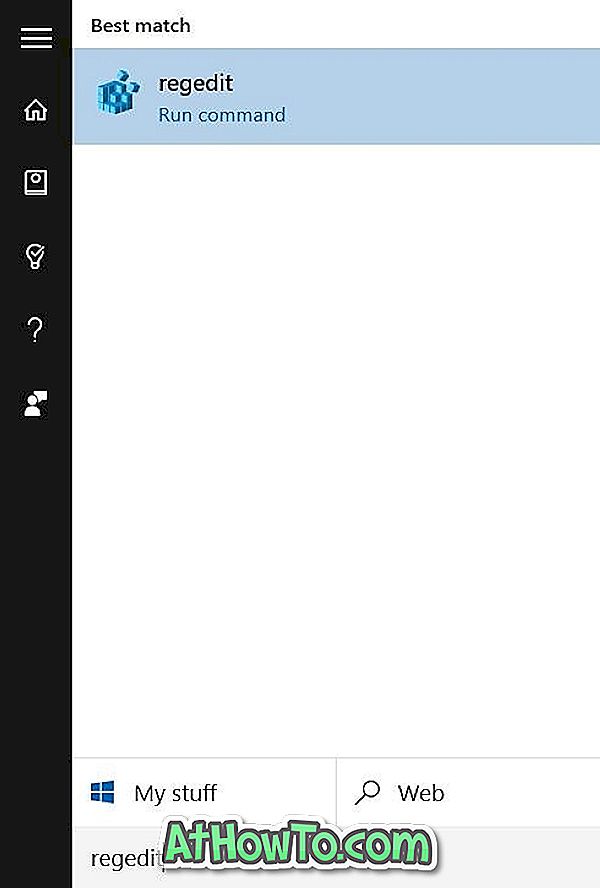
Stap 2: Navigeer in de Register-editor naar de volgende sleutel:
HKEY_CLASSES_ROOT \ CLSID \ {09A47860-11B0-4DA5-AFA5-26D86198A780}
Stap 3: Klik met de rechtermuisknop op {09A47860-11B0-4DA5-AFA5-26D86198A780} en klik vervolgens op Verwijderen . Zorg ervoor dat u de juiste invoer hebt geselecteerd voordat u op Verwijderen klikt.

Stap 4: Klik op Ja wanneer u het bevestigingsvenster ziet om het te verwijderen.
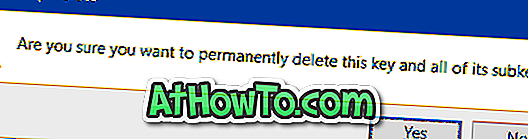
Het item Scannen met Windows Defender verschijnt niet meer wanneer u met de rechtermuisknop op een bestand of map klikt in Windows 10. Veel succes!