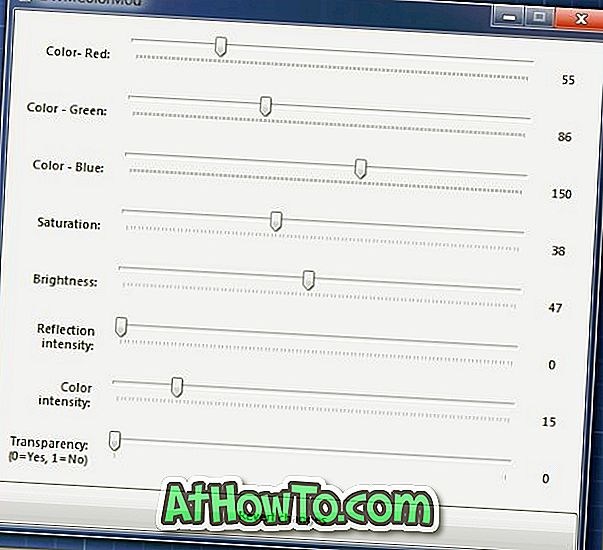Inmiddels hebt u waarschijnlijk wel gehoord van de functie Windows To Go in Windows 8 OS. Als u niet op de hoogte bent van Windows To Go, is dit een nieuwe functie die beschikbaar is in Windows 8 waarmee u Windows 8 kunt installeren en uitvoeren vanaf een USB-opslagapparaat.
In eenvoudige woorden installeert Windows To Go eerst Windows 8 op een USB-station. Vervolgens kunt u het USB-station aansluiten op een pc en de pc uitvoeren met behulp van het nieuwe Windows 8 USB-station. De term Windows 8 uitvoeren vanaf USB-station moet niet worden verward met het installeren van Windows 8 vanaf USB-station. De laatste wordt gebruikt om Windows 8 vanaf USB te installeren (zie opstartbare USB) en de voormalige versie (Windows To Go) wordt gebruikt om een pc uit Windows 8 op het USB-station te laten werken.
Als u Windows 8 Developer Preview-build hebt gebruikt, weet u waarschijnlijk dat Windows To Go niet beschikbaar is in Windows 8 Developer Preview. Dus, hoe installeer ik Windows 8 op een USB-stick zonder echt de Windows To Go-functie te gebruiken?
In deze handleiding laten we u zien hoe u eenvoudig Windows 8 op een USB-station kunt installeren. Dank aan Windows8Italia hiervoor.
Dingen die je nodig hebt:
# Een opstartbare Windows 8 pc (als u Vista of Windows 7 gebruikt, installeert u Windows 8 op VMware of VirtualBox)
# Een USB-drive met 16 GB of meer capaciteit
# Windows 8 ISO-bestand met dvd of Windows 8
Procedure:
Stap 1: Start uw huidige Windows 8-pc op. Als u Vista of Windows 7 gebruikt, raadpleegt u ons hoe u Windows 8 op VMware installeert of hoe u Windows 8 installeert in de VirtualBox-handleiding. Na installatie kunt u Windows 8 op een virtuele machine gebruiken om Windows 8 op een USB-station te installeren.
Stap 2: sluit het USB-station (16 GB of groter) aan en maak een back-up van alle gegevens van de USB naar een veilige locatie. We gaan het USB-station formatteren om het op te starten.
Stap 3: Download en installeer Windows Automated Installation Kit (WAIK) voor Windows 7 op uw Windows 8. De WAIK-software is ~ 1, 7 GB. Ga na installatie naar de map C: \ Program Files \ Windows AIK \ Tools om de mappen amd64 en x86 te bekijken. Als u met 32-bits Windows 8 werkt, kopieert u het bestand imagex.exe van de x86-map naar het bureaublad. En als u een 64-bits versie gebruikt, kopieert u imagex.exe-bestand van de map amd64 naar het bureaublad.
Stap 4: Als u een Windows 8-dvd hebt, plaatst u deze in het optische station (dvd-station) en noteert u de dvd-stationsaanduiding. En als u Windows 8 ISO hebt (zie Windows 8 ISO directe downloadkoppelingen), klikt u eenvoudig met de rechtermuisknop op de ISO en selecteert u de optie Mounten. U ziet een nieuwe schijf onder Apparaten met verwisselbare opslag in Computer (Deze computer).


Stap 5: Open vervolgens de opdrachtprompt met beheerdersrechten. U moet de opdrachtprompt als beheerder uitvoeren om de procedure zonder fouten uit te voeren. Schakel over naar Windows 8 Startscherm, typ CMD en druk vervolgens op Ctrl + Shift + Enter om de opdrachtprompt met beheerdersrechten uit te voeren. Klik op Ja voor de prompt Gebruikersaccountbeheer. U kunt ons verwijzen naar het gebruik van de opdrachtprompt als beheerdershandleiding voor meer informatie.
Stap 6: Typ in de opdrachtprompt de volgende opdracht en druk op Enter:
diskpart
Typ vervolgens List Disk en druk op de enter-toets.
U ziet een lijst met aangesloten opslagdrives op uw pc (zie de schermafbeelding). Als uw pc één interne schijf en één externe schijf heeft (die u hebt aangesloten in stap 2), moet u in de volgende stap Schijf 1 selecteren. Controleer de lijst en controleer het nummer van de USB-drive voordat u doorgaat naar de volgende stap. Het geselecteerde station wordt gewist om het op te starten.
Stap 7: Typ de volgende opdrachten één voor één en druk op de Enter-toets na het typen van elke opdracht:
Selecteer schijf 1 (vervang 1 door uw USB-schijfnummer dat u in stap 6 hebt verkregen)
Schoon
Maak primaire partitie
Selecteer Partitie 1
Actief
Formaat FS = NTFS Snel
Toewijzen
Uitgang
Sluit de opdrachtprompt niet, minimaliseer deze eenvoudigweg.

Stap 8: Maximaliseer de opdrachtprompt en voer de volgende opdracht uit:
C: \ Users \ Home \ Desktop \ imagex.exe / apply I: \ sources \ install.wim 1 H: \
(vervang hier "H" door de letter van uw USB-station, vervang "Home" door uw gebruikersnaam en vervang "I" door uw Windows 8 DVD stationsletter of virtuele stationsletter die u hebt verkregen na het monteren van het ISO-bestand)

Stap 9: De laatste stap is het kopiëren van opstartbestanden naar het USB-station. Typ de volgende opdracht en druk op Enter:
bcdboot.exe H: \ windows / s H: / f ALL
(vervang in de bovenstaande opdracht "H" door de letter van uw USB-drive)

Stap 10: Als u klaar bent, verlaat u de opdrachtprompt. U hebt zojuist Windows 8 op een USB-stick geïnstalleerd.
Stap 11: Koppel het USB-station los van uw pc en sluit het op een andere pc aan om het nieuwe Windows To Go-station te testen. Schakel de pc in, schakel opstarten vanaf USB in het BIOS in en wacht even totdat Windows 8 opstart vanaf het USB-station. Bij de eerste keer dat Windows 8 wordt uitgevoerd, duurt het enkele minuten om register- en andere instellingen in te stellen. Bij de eerste run wordt u gevraagd om de productcode in te voeren, een licentieovereenkomst te accepteren en andere instellingen te personaliseren. Succes!