Net als zijn voorgangers kunt u met Windows 10 ook de standaard gebruikersaccountafbeelding wijzigen. U kunt een afbeelding of video instellen als gebruikersaccountafbeelding (video) in Windows 10.
Wanneer u een Microsoft-account gebruikt om in te loggen, gebruikt Windows 10 automatisch uw Microsoft-accountfoto als gebruikersaccountafbeelding op uw pc. Als u echter een lokaal gebruikersaccount gebruikt, moet u een van de standaardgebruikersaccountafbeeldingen gebruiken of uw eigen afbeeldingen instellen.
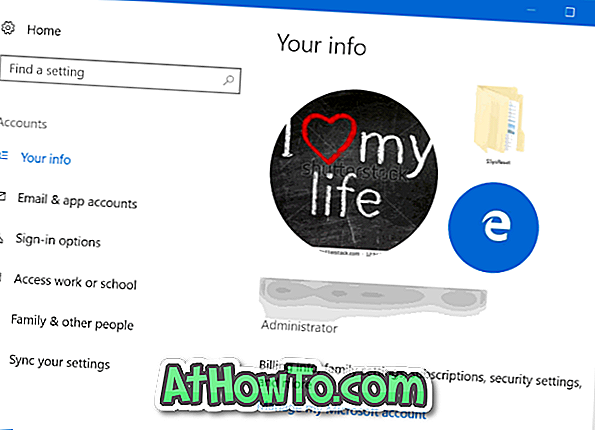
Zoals je misschien al hebt waargenomen, wanneer je een gebruikersfoto wijzigt door te navigeren naar Instellingen> Gebruikersaccounts> Uw info, geeft de pagina maximaal twee oude gebruikersaccounts op dezelfde pagina weer. Windows 10 verwijdert niet automatisch de eerder gebruikte gebruikersaccounts en alle oude gebruikersaccounts worden in het systeemstation opgeslagen.
De functie is zeer nuttig omdat u snel een van de eerder ingestelde gebruikersfoto's kunt instellen als de foto van uw nieuwe gebruikersaccount.
Nu wilt u misschien om de een of andere reden oude afbeeldingen van gebruikersaccounts van de pagina verwijderen. U kunt niet gewoon met de rechtermuisknop op deze afbeeldingen klikken en ze verwijderen of verwijderen. Gelukkig is er een gemakkelijke manier om oude gebruikersaccounts te verwijderen in Windows 10.
Verwijder oude afbeeldingen van gebruikersaccounts
Volg de onderstaande aanwijzingen om oude gebruikersaccounts uit Windows 10 te verwijderen of te verwijderen.
Stap 1: Open de bestandsverkenner en navigeer naar de volgende locatie:
C: \ Users \ YourUserName \ AppData \ Roaming \ Microsoft \ Windows \ AccountPictures
In het bovenstaande pad is " C " het station waarop Windows 10 is geïnstalleerd.
Stap 2: Hier kunt u al uw oude accountfoto's bekijken. Verwijder foto's die u wilt verwijderen. Dat is het!

Zorg er bij het verwijderen van oude accountafbeeldingen voor dat je je huidige accountfoto behoudt!
Gebruik standaard accountfoto
Als u een van de gebruikersaccountafbeeldingen gebundeld met Windows 10 wilt gebruiken, kunt u dit doen door de onderstaande aanwijzingen te volgen.
Stap 1: Open de app Instellingen. Klik op Gebruikersaccount en klik vervolgens op Uw Info .

Stap 2: Klik in het gedeelte Maak uw afbeelding op Bladeren voor één optie en blader vervolgens naar de volgende locatie:
C: \ ProgramData \ Microsoft \ Gebruikersaccounts
Of
C: \ ProgramData \ Microsoft \ Default Account Pictures
Waar "C" uw Windows 10-installatie is.

BELANGRIJK: ProgramData is een verborgen bestand. Om dat te zien, opent u Mapopties, schakelt u naar het tabblad Beeld, schakelt u Verborgen beschermde besturingssysteembestanden uit en selecteert u Verborgen bestanden, mappen en stationsopties weergeven .

Stap 3: Selecteer een van de afbeeldingen van het gebruikersaccount en klik vervolgens op de knop Openen . Simpel als dat!

Wist u dat u de gebruikersaccountafbeelding en de e-mail-ID van de aanmeldingspagina van Windows 10 kunt verbergen?














