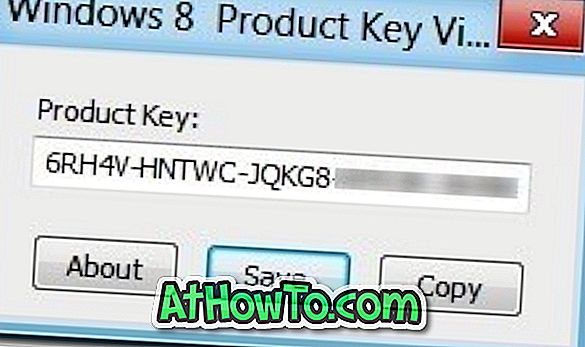Net als alle grote mobiele platforms, wordt Windows 8 ook geleverd met een eigen vergrendelingsscherm. Het vergrendelingsscherm is een van de nieuwe functies die zijn geïntroduceerd in Windows 8 en geeft standaard de datum en tijd weer. Gebruikers kunnen het vergrendelingsscherm aanpassen door meldingen toe te voegen en de achtergrond van het standaardvergrendelingsscherm te wijzigen.

Het vergrendelingsscherm is het eerste scherm dat u ziet na het opstartscherm. Terwijl het vergrendelscherm netwerk-, batterijstatus en andere meldingen weergeeft, moeten gebruikers naar het aanmeldingsscherm gaan (het volgende scherm dat verschijnt wanneer u op de Enter-toets op het vergrendelscherm drukt) om het accountwachtwoord in te voeren.
Hoewel het vergrendelscherm er redelijk goed uitziet, moet je het misschien uitschakelen zodat je snel naar het startscherm of bureaublad kunt gaan. Wanneer u het vergrendelscherm uitschakelt, ziet u het aanmeldingsscherm in plaats van het vergrendelscherm.
Houd er rekening mee dat Groepsbeleid-editor niet beschikbaar is in Windows 8-editie en alleen aanwezig is in Windows 8 Pro & Enterprise-edities. Dus als u de Windows 8-editie gebruikt, moet u de registratiemethode (methode 2) gebruiken om het vergrendelingsscherm uit te schakelen.
Methode 1: werkt alleen voor Windows 8 Pro en Enterprise-edities.
Stap 1: Schakel over naar desktop. Druk op de Windows + R-toetsen om het dialoogvenster Uitvoeren te zien. Typ gpedit.msc in het vak en druk op de Enter-toets om de Groepsbeleid-editor te openen.
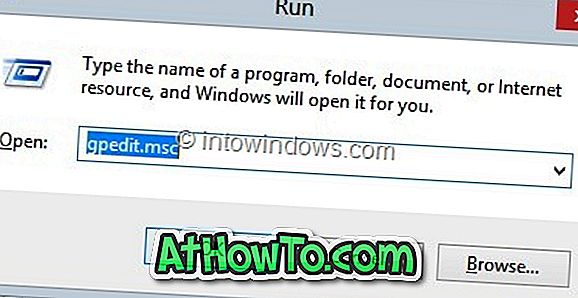
Stap 2: Ga na het starten naar Computerconfiguratie, Beheersjablonen, Configuratiescherm en ten slotte Personalisatie .
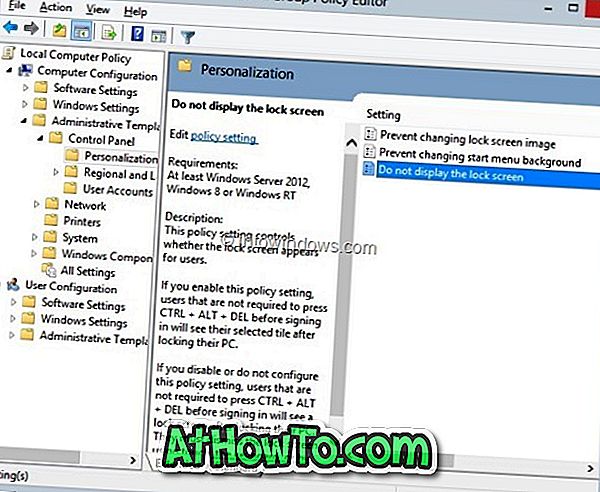
Stap 3: Dubbelklik op de optie Geef het vergrendelingsscherm niet weer om de eigenschappen ervan te bekijken.
Stap 4: Selecteer hier Ingeschakeld en klik op de knop Toepassen. Je bent klaar!
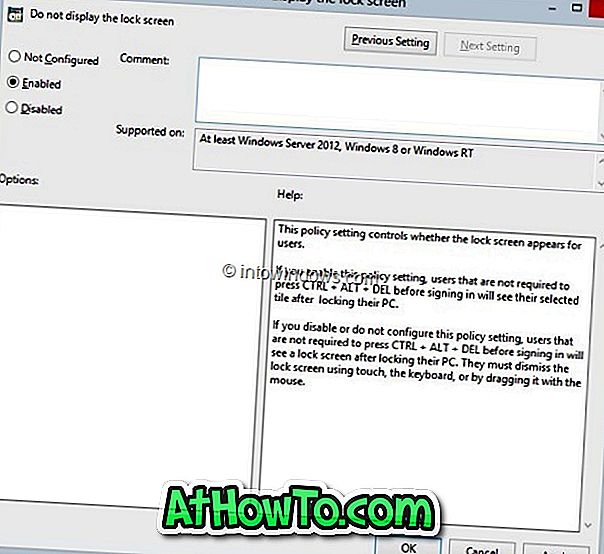
Methode 2: Werkt op alle Windows 8-edities behalve Windows RT.
Stap 1: Open Register-editor. Hiertoe opent u het dialoogvenster Uitvoeren (gebruik de Windows + R-toetsen om het dialoogvenster Uitvoeren te openen), typt u Regedit.exe en drukt u vervolgens op de Enter-toets. Klik op Ja voor de UAC-prompt.
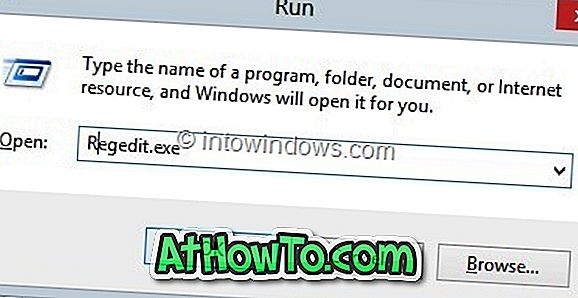
Stap 2: Navigeer naar de volgende registersleutel:
HKEY_LOCAL_MACHINE \ SOFTWARE \ Policies \ Microsoft \ Windows \ CurrentVersion
Stap 3: Zoek naar de Personalization- toets onder CurrentVersion, en als deze niet bestaat, maakt u de Personalization- toets.
Stap 4: Maak nu aan de rechterkant van Personalisatie een nieuwe DWORD-waarde met de naam NoLockScreen . Als u klaar bent, dubbelklikt u op NoLockScreen en stelt u de waarde in op 1 om het vergrendelingsscherm uit te schakelen en 0 om het vergrendelingsscherm in te schakelen. Sluit Register-editor. Je bent klaar!
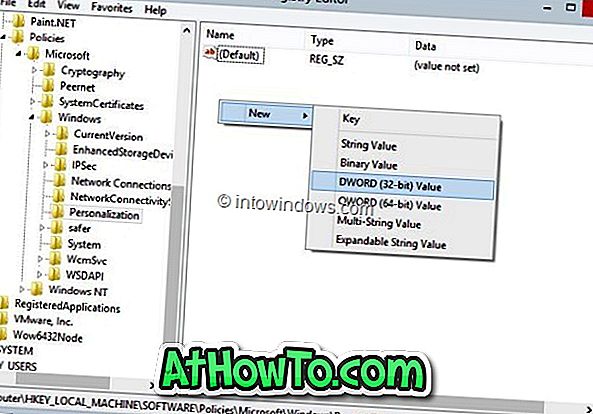
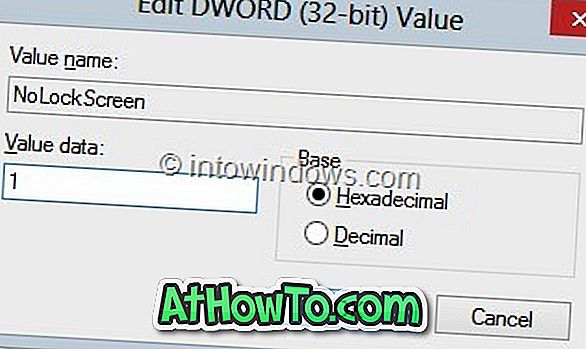
Hou je niet van het Windows 8-scherm? Bekijk hoe u het startscherm overslaat en ga naar de desktophandleiding.