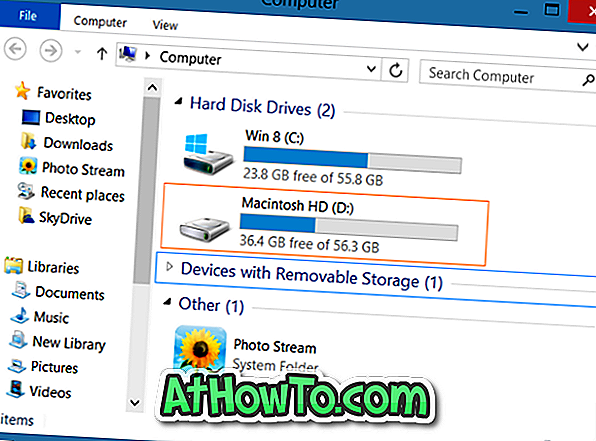Windows 10, de nieuwste versie van Windows-besturingssysteem, wordt geleverd met twee webbrowsers: Internet Explorer en Microsoft Edge. Hoewel iedereen bekend is met Internet Explorer en de tekortkomingen ervan, is de nieuwe Edge-browser niet alleen de opvolger van Internet Explorer, maar hij is helemaal vanaf het begin ontwikkeld en is redelijk goed op het gebied van gebruikersinterface, snelheid en functies.
Omdat de Microsoft Edge-browser niet alle functies bevat die beschikbaar zijn in andere browsers zoals Google Chrome, en omdat sommige oude websites alleen compatibel zijn met Internet Explorer, heeft Microsoft Internet Explorer niet uit Windows 10 verwijderd. Microsoft zou Internet Explorer mogelijk uit Windows 10 verwijderen bouwt echter.

Dat gezegd hebbende, werken de meeste websites uitstekend op Edge-browser en hoef je Internet Explorer meestal niet te openen. Als u Internet Explorer niet gebruikt op Windows 10, wilt u er misschien vanaf.
Het uitzetten of verwijderen van Internet Explorer 11 van Windows 10 is relatief eenvoudig dankzij Windows-functies. Hiermee kan men verschillende Windows 10-functies in- of uitschakelen, inclusief Internet Explorer.
Gebruikers die vinden dat Internet Explorer niet zo nuttig is in Windows 10, kunnen het verwijderen of uitschakelen door onderstaande aanwijzingen te geven.
Verwijder Internet Explorer uit Windows 10
OPMERKING: Houd er rekening mee dat deze methode Internet Explorer niet volledig uit Windows 10 verwijdert. De functie kan in de toekomst opnieuw worden ingeschakeld als en wanneer nodig. Als u Internet Explorer volledig wilt verwijderen, gebruikt u een aanpassingsprogramma voor Windows-installaties zoals NTLite.
Stap 1: Typ Control Panel in het Start-menu of in het zoekvak van de taakbalk en druk op Enter om hetzelfde te starten. U kunt alle manieren vinden om het Configuratiescherm in Windows 10 te openen door naar onze 5 manieren om het Configuratiescherm in de Windows 10-handleiding te openen.

Stap 2: Nadat het Configuratiescherm is gestart, klikt u op Een programma verwijderen om Programma's en onderdelen te openen.
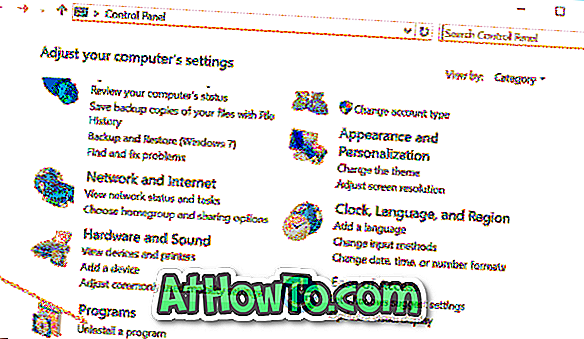
Stap 3: In het linkerdeelvenster ziet u een koppeling met de naam Turn Windows-functies in- of uitschakelen. Klik op dezelfde om Windows-functies te openen.
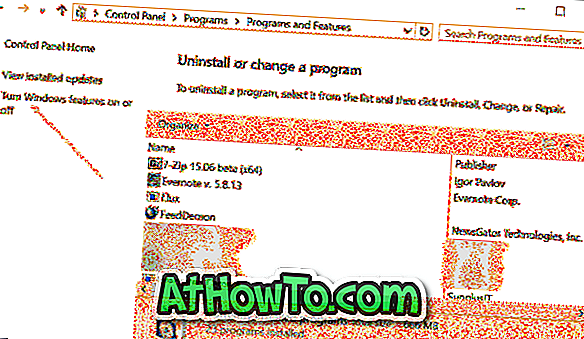
Stap 4: Schakel hier het selectievakje naast Internet Explorer 11 uit en klik vervolgens op de knop OK.
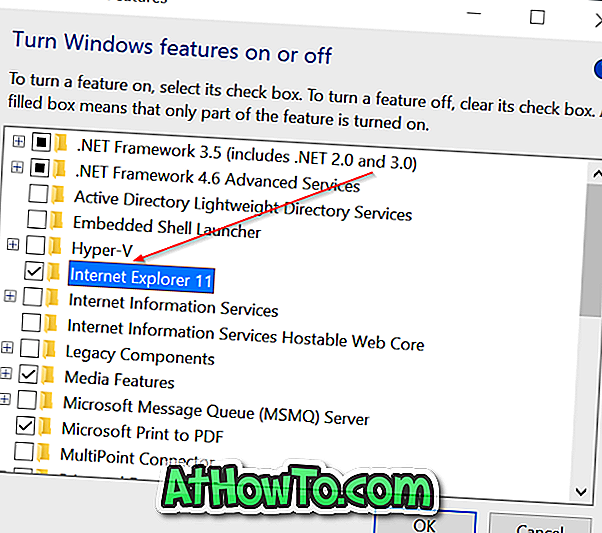
U krijgt de volgende bevestigingsdialoog met "Uitschakelen Internet Explorer 11 kan van invloed zijn op andere Windows-functies en programma's die op uw computer zijn geïnstalleerd, inclusief standaardinstellingen. Wilt u doorgaan? "Bericht.
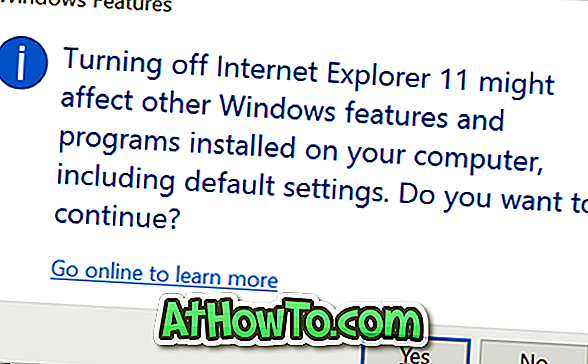
Klik op de knop Ja om Internet Explorer uit te schakelen. Sla desgevraagd uw pc één keer opnieuw op. Dat is het!
Als u hetzelfde weer wilt inschakelen, volgt u stap 1 tot stap 3 en vinkt u het selectievakje naast Internet Explorer aan voordat u op de knop OK klikt.