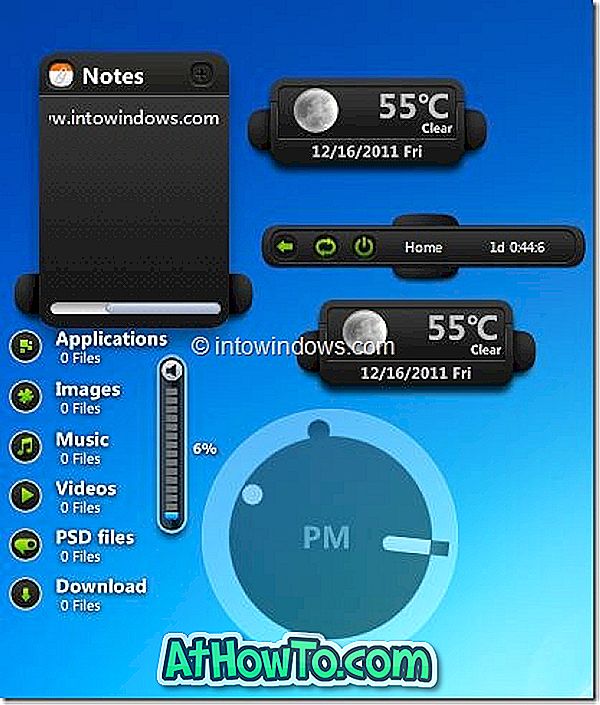U weet waarschijnlijk dat er een ingebouwde voorbeeldfunctie voor bestanden is in Windows 10 Verkenner. Als u de inhoud van een bestand wilt bekijken of bekijken zonder het te openen met een programma, moet u het voorbeeldvenster inschakelen met de sneltoets Alt + P en vervolgens een ondersteund bestand in Verkenner selecteren om een voorbeeld van het bestand in het voorbeeldvenster te bekijken .
Het ingebouwde bestandsvoorbeeld is een prachtige functie en kan uw kostbare tijd besparen, vooral wanneer u de miniatuurweergave niet in Verkenner gebruikt.

Het enige probleem met de ingebouwde voorbeeldfunctie van het bestand is dat het behoorlijk veel schermruimte in beslag neemt. Hoewel u het voorbeeldvenster snel kunt in- of uitschakelen met de sneltoets Alt + P, is het niet zinvol om het voorbeeldvenster in te schakelen om een voorbeeld van een bestand weer te geven. Zou het niet goed zijn als we een voorbeeld van bestanden in de Verkenner zouden kunnen bekijken zonder het preview-venster daadwerkelijk in te schakelen?
QuickLook-app om snel een voorbeeld van bestanden in Windows 10 te bekijken
QuickLook is een gratis app beschikbaar in Windows Store om bestanden in Windows 10 Verkenner snel te bekijken. Het belangrijkste verschil tussen QuickLook en de ingebouwde bestandsverkenner is dat QuickLook geen speciaal voorbeeldvenster toevoegt of vereist.
Als u een voorbeeld van het document of de afbeelding wilt bekijken, hoeft u alleen maar het bestand te selecteren en vervolgens op de spatiebalk op het toetsenbord te drukken. Het bestandsvoorbeeld verschijnt op het scherm. Om het voorbeeld te sluiten, drukt u opnieuw op de spatiebalk of drukt u op de Esc-toets.

Geef een voorvertoning van audio, video en foto in Windows 10
De QuickLook-app ondersteunt verschillende bestandstypen, waaronder populaire afbeeldingen, documenten, audio en video-indelingen.
Nadat u de QuickLook-app uit de Store hebt geïnstalleerd, hoeft u alleen maar de QuickLook-app uit te voeren om een voorbeeld van bestanden in Verkenner te kunnen bekijken.

Zoals u op afbeeldingen kunt zien, kunt u het bestand met de bijbehorende app of het bijbehorende programma openen wanneer u een voorbeeld van een bestand bekijkt. Als u bijvoorbeeld een voorbeeld van een afbeeldingsbestand bekijkt en de standaard afbeeldingsviewer de app Foto's is, toont de QuickLook in de rechterbovenhoek van het voorbeeld de optie Openen met foto's. Als u dat liever doet met uw toetsenbord, hoeft u alleen maar op de toets Enter te drukken bij het bekijken van een voorbeeld om het voorbeeld te sluiten en het bestand te openen met de standaardapp.
Met standaardinstellingen wordt QuickLook geladen met Windows 10, maar u kunt dit wijzigen door met de rechtermuisknop op het pictogram QuickLook in het systeemvak te klikken en vervolgens op Uitvoeren bij opstarten te klikken.
Ga naar de volgende Windows Store-link om de QuickLook-app op uw Windows 10-pc te installeren.
Download QuickLook (link naar Windows Store)