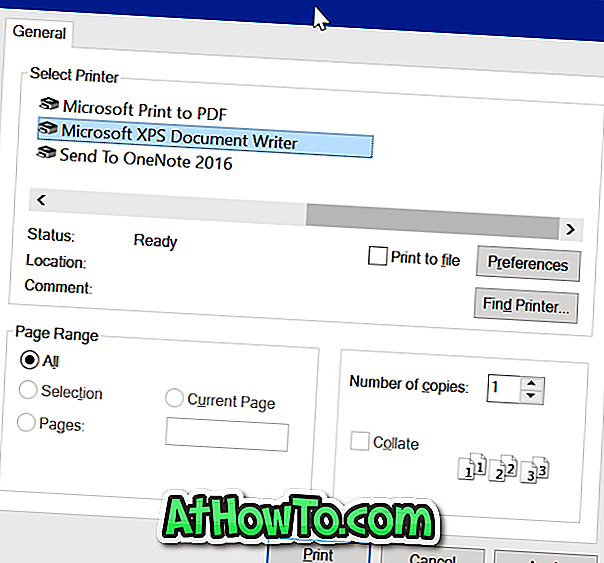Wanneer u een schone installatie van Windows 10 uitvoert vanaf USB, ISO of dvd zonder een geldige productsleutel in te voeren, wordt Windows 10 in proefversie geïnstalleerd en is deze slechts 30 dagen geldig. De gebruiker moet de installatie activeren met een geldige productsleutel om zonder beperkingen door te gaan of de installatie te verwijderen nadat de proefperiode is verlopen.
Zodra u de evaluatieversie van Windows 10 begint te gebruiken, geeft Windows regelmatig automatische activeringspop-ups weer waarin u wordt gevraagd de productsleutel in te voeren om de installatie te activeren, zelfs tijdens de proefperiode. Zoals eerder gezegd, verschijnen de automatische activeringsberichten in de eerste proefperiode van 30 dagen zelf en worden niet gestart na de proefperiode.

Dit komt omdat Windows 10, net als eerdere Windows-versies, ook is voorzien van een automatische activeringsfunctie, en deze automatische activering is verantwoordelijk voor de frequente activering popups die verschijnen tijdens de proefperiode.
Hoewel de automatische activeringsfunctie nuttig is en niets anders doet dan eenvoudig de gebruiker eraan herinneren om de kopie van Windows 10 te activeren, activeren niet alle gebruikers zoals deze Windows pop-upberichten vaak.
Als u af en toe de automatische pop-ups voor activering niet wilt zien, kunt u de automatische activeringsfunctie in Windows 10 uitschakelen of een kleine wijziging in het register aanbrengen.
Methode 1 van 2
Schakel automatische activering in Windows 10 uit door het register handmatig te bewerken
OPMERKING: We raden u aan een handmatig systeemherstelpunt te maken voordat u het register bewerkt.
Stap 1: Typ Regedit in het zoekvak van het Startmenu en druk vervolgens op de Enter-toets. Klik op de knop Ja wanneer u User Account Control ziet om de Register-editor te openen.

Stap 2: Navigeer in de Register-editor naar de volgende sleutel:
HKEY_LOCAL_MACHINE \ SOFTWARE \ Microsoft \ Windows NT \ CurrentVersion \ SoftwareProtectionPlatform \ Activering
Stap 3: Selecteer de activeringscode . Zoek aan de rechterkant naar de invoer met de naam Handmatig en wijzig de standaardwaarde in 1 om de automatische activering uit te schakelen.


Zet de waarde van Manual terug naar 0 (nul) om automatische activering in Windows 10 in te schakelen.
Als het automatische activeringsbericht verschijnt, zelfs na het maken van bovenstaande wijziging, reboot je je pc één keer om de wijziging toe te passen.
Methode 2 van 2
Gemakkelijke manier om automatische activering uit te schakelen in Windows 10
Degenen die niet bekend zijn met het register kunnen deze methode gebruiken om de automatische activering in Windows 10 eenvoudig in of uit te schakelen.
Stap 1: Klik hier om het AutoActivationOff.reg-bestand te downloaden.
Stap 2: Klik met de rechtermuisknop op het bestand AutoActivatoinOff.reg, klik op Samenvoegen en klik vervolgens op de knop Ja wanneer u het bevestigingsvenster ziet.


Stap 3: Klik op de knop OK wanneer u het volgende dialoogvenster ziet.

Als u de automatische activering weer wilt inschakelen, downloadt u dit AutoActivationOn-registerbestand en volgt u de instructies in stap 2 en stap 3 van methode 2.