In tegenstelling tot zijn voorganger Windows 8.1 is er een goed Start-menu in Windows 10. Het Start-menu in Windows 10 ziet er weliswaar anders uit dan dat we in Windows 7 en Vista hebben gezien, maar het gedraagt zich min of meer hetzelfde.
Met standaardinstellingen verschijnen de meest gebruikte apps en recent toegevoegde app aan de linkerkant van het menu Start. App-tegels, inclusief live-tegels, verschijnen aan de rechterkant van het menu Start. Wanneer u een bestand of programma programmeert op Start, verschijnt het aan de rechterkant.
Microsoft heeft een aantal instellingen geïntroduceerd om het standaard uiterlijk en gevoel van Start aan te passen en aan te passen. U kunt de standaardkleur van het Start-menu, de hoogte en breedte van het Start-menu wijzigen, tegels toevoegen of verwijderen, mappen toevoegen of verwijderen, een groep van uw favoriete apps maken, de grootte van tegels wijzigen, nieuwe links toevoegen aan Start en meer.

In Windows 7 en eerdere versies konden we de menu-instellingen van het Start-menu vinden onder Taakbalk en Eigenschappen van Start-menu die verschijnt wanneer je met de rechtermuisknop op de taakbalk klikt en op de optie Eigenschappen klikt.
Het dialoogvenster Taakbalk en het menu Startmenu is ook aanwezig in Windows 10, maar de menu-instellingen van het menu zijn verplaatst naar de app Instellingen. De app Instellingen biedt de volgende instellingen voor het aanpassen en aanpassen van het Startmenu of scherm in Windows 10:
# Geef af en toe app- en inhoudsuggesties weer in het menu Start
# Bewaar en toon recent geopende programma's in Start
# Toon de recent toegevoegde groep apps
# Aanpassen welke plaatsen waarnaar u wilt linken in de lijst (opties om downloads, documenten en andere plaatsen toe te voegen)
# Gebruik Volledig scherm Start op het bureaublad
# Bewaar en toon recent geopende items in Start en de taakbalk
Als u de standaardinstellingen van het menu Start in Windows 10 wilt wijzigen, volgt u de onderstaande aanwijzingen om naar de menu-instellingen van het menu te gaan.
Methode 1 van 2
De gemakkelijke manier om Start-instellingen te openen
Stap 1: Klik met de rechtermuisknop op het bureaublad en klik vervolgens op Aanpassen- optie om het gedeelte Personalisatie van de app Instellingen te openen.
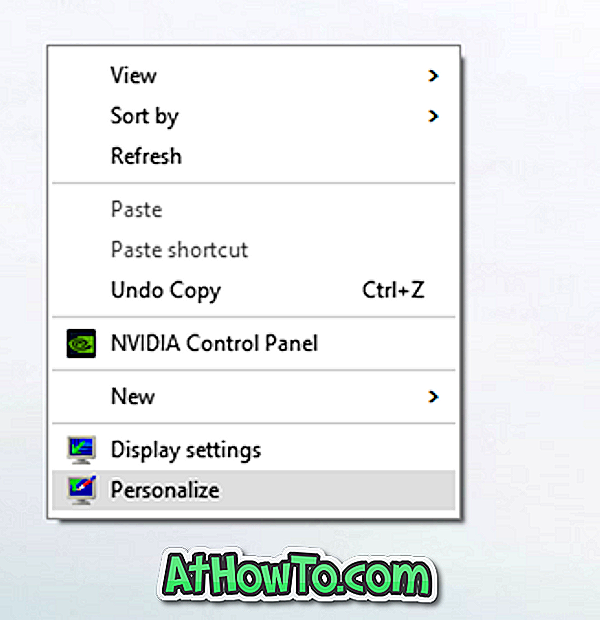
Stap 2: Klik aan de linkerkant van de app Instellingen op Start om de instellingen voor het menu Start aan de rechterkant te bekijken.

Stap 3: Als u kleur wilt weergeven in het menu Start, klikt u op de optie Kleur in het linkerdeelvenster en schakelt u de optie Kleur tonen in Start, taakbalk en actiecentrum in.
Tip: u kunt Start-instellingen vastzetten in uw Start-menu voor snelle toegang. Om het vast te pinnen op Start, klik met de rechtermuisknop op Start (zie afbeelding) en klik vervolgens op Vastzetten om de optie te starten.

Methode 2 van 2
Een andere manier om Start-instellingen te openen in Windows 10
Stap 1: Open de app Instellingen door op het pictogram Instellingen in het menu Start te klikken.
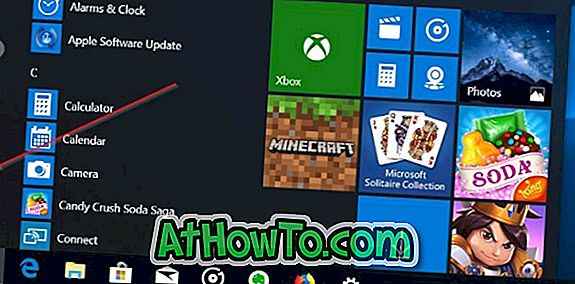
Stap 2: als de app Instellingen is gestart, klikt u op Aanpassing .
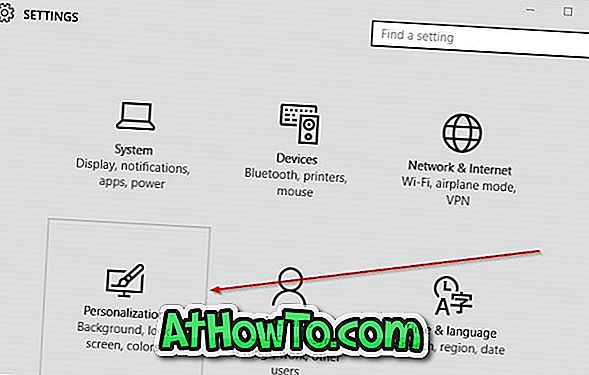
Stap 3: Klik aan de linkerkant op Start om de startinstellingen aan de rechterkant te bekijken.

Tip: u kunt zelfs het zoekvak op de taakbalk gebruiken of Start om snel toegang te krijgen tot de startinstellingen.
Ben je tevreden met het nieuwe Start-menu in Windows 10?













