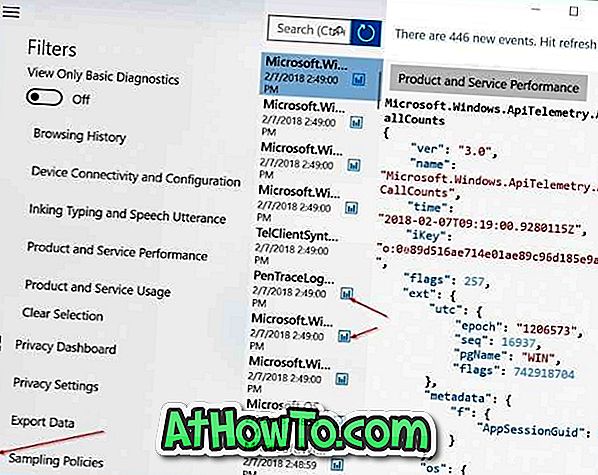Het menu Start is zonder meer de topattractie van Windows 10 en is een van de belangrijkste redenen waarom de meeste Windows-gebruikers de onlangs vrijgegeven Windows 10 gebruiken. Hoewel het menu Start is gemarkeerd en een van de meest zichtbare functies van Windows 10 is, is de andere delen van het besturingssysteem zijn ook verbeterd.
Neem bijvoorbeeld de desktop in Windows 10 lijkt identiek aan vorige versies, maar het is drastisch verbeterd voor een betere productiviteit. Het bureaublad bevat nu betere snapfunctionaliteit en we kunnen nu enkele nuttige items vastpinnen op de taakbalk zonder de hulp van externe hulpprogramma's.

We hebben eerder laten zien hoe u Prullenbak kunt vastzetten op de taakbalk en ook hoe u mappen kunt vastpinnen op de taakbalk. In deze gids laten we zien hoe u uw favoriete harde schijven kunt vastzetten op de taakbalk in Windows 10 zonder de hulp van hulpprogramma's of oplossingen van derden.
Voeg een harde schijf toe aan de Windows 10 taakbalk
IMP: We gaan ervan uit dat u het menu Start hebt ingeschakeld en niet het startscherm gebruikt. Als u het menu Start gebruikt, schakelt u het menu Start in. U kunt ons verwijzen naar het inschakelen van het startscherm of wisselen tussen het startmenu en de schermbegeleider.
Stap 1: Open de computer of deze pc. Merk op dat als u op het pictogram van de Verkenner op de taakbalk klikt of als u de sneltoets Windows + E gebruikt, u naar de thuismap gaat. Zodra u de thuismap ziet, klikt u op 'Deze pc' in het linkernavigatievenster.
Stap 2: Klik vervolgens met de rechtermuisknop op het schijf- of partitiepictogram dat u wilt vastzetten op de taakbalk en klik vervolgens op Vastzetten aan begin om het pictogram van de schijf vast te zetten in het menu Start.

Stap 3: Zodra het pictogram van de schijf vastzit aan het menu Start, klikt u met de rechtermuisknop op de pictogramtegel van het station in het menu Start en klikt u vervolgens op Aan taakbalk toevoegen om het pictogram van de harde schijf aan de taakbalk toe te voegen. Zo simpel is het.


Zoals u in de bovenstaande afbeelding kunt zien, kan het moeilijk zijn om de schijf snel te vinden op de taakbalk, omdat alle schijfpictogrammen er hetzelfde uitzien, behalve de systeemschijf. U wilt misschien de kleur of het pictogram van elke schijf wijzigen met behulp van een hulpprogramma van een derde, zoals Drive Icon Changer, om eerst het pictogram van de schijf te wijzigen en vervolgens de taakbalk vast te pinnen.