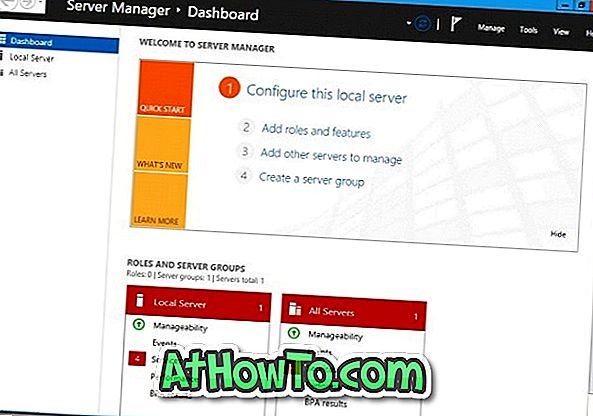Heeft uw "C" -station of systeemstation onvoldoende schijfruimte en wilt u de OneDrive-map verplaatsen naar een ander station om ruimte vrij te maken? In deze handleiding zullen we zien hoe u de OneDrive-map naar een ander station of andere locatie in Windows 10 kunt verplaatsen.
Mogelijk weet u dat de map OneDrive zich onder de map C: \ Users \ YourUserName bevindt. Afhankelijk van hoe je OneDrive hebt geconfigureerd en hoeveel bestanden je in je account hebt, neemt de OneDrive-map mogelijk enkele MB's naar GB's schijfruimte op je systeemschijf.

Als uw systeemstation (meestal een station "C") bijna vol is, kunt u ruimte vrijmaken door mappen op het bureaublad, downloads, documenten en afbeeldingen naar een ander station te verplaatsen. En als u dat al hebt gedaan en toch meer ruimte wilt vrijmaken, kunt u dit doen door de map OneDrive van uw systeemstation naar een ander station te verplaatsen.
Gelukkig is het verplaatsen van de OneDrive-map vrij eenvoudig in Windows 10 en kan worden gedaan zonder het register handmatig te hoeven bewerken.
Verplaats de OneDrive-map naar een ander station of andere locatie in Windows 10
Volg de onderstaande aanwijzingen zonder enige afwijking om met succes de OneDrive-map in Windows 10 te verplaatsen.
Stap 1: Als u de OneDrive-map wilt verplaatsen, moet u zich eerst afmelden bij OneDrive door uw account te ontkoppelen. Klik hiervoor met de rechtermuisknop op het pictogram van de OneDrive in het systeemvak en klik op Instellingen.

Stap 2: Schakel over naar het tabblad Account . Klik op Deze koppeling van pc ontkoppelen. Wanneer u het bevestigingsvenster ziet, klikt u op Account ontkoppelen .


Stap 3: Open File Explorer en ga naar de map OneDrive. De map OneDrive bevindt zich standaard in de directory C: \ Users \ YourUserName (waarbij "C" het station is waarop Windows 10 is geïnstalleerd).
Als u bijvoorbeeld Windows 10 op het station "E" hebt geïnstalleerd en uw gebruikersnaam IntoWindows is, moet u naar de map E: \ Users \ IntoWindows gaan.

En als u de OneDrive-map niet kunt zien nadat u naar de map van uw gebruikersnaam bent gegaan, klikt u op het tabblad Beeld en vinkt u vervolgens de optie Verborgen items aan om alle verborgen mappen te bekijken, inclusief de map OneDrive.

Stap 4: Selecteer de OneDrive- map door erop te klikken of erop te tikken, klik op het tabblad Start en vervolgens op Pictogram Verplaatsen naar .

Stap 5: Klik op Locatie kiezen.

Stap 6: Selecteer de nieuwe locatie waarnaar u de OneDrive-map wilt verplaatsen. Klik op de knop Verplaatsen om de OneDrive-map naar de nieuwe locatie te verplaatsen.


Stap 7: Als de verplaatsing is voltooid, dubbelklikt u op het pictogram van de OneDrive in het systeemvak. Als het er niet is, start u OneDrive via het menu Start of het zoekvak van de taakbalk.

Voer het e-mailadres van uw Microsoft-account in het veld in en klik vervolgens op de knop Inloggen .

Stap 8: Wanneer u wordt gevraagd om uw accountwachtwoord in te voeren, doet u dit en klikt u op de knop Inloggen .

Stap 9: Wanneer u de map " Dit is uw OneDrive-map " krijgt, klikt u op Locatielink wijzigen, gaat u naar de nieuwe locatie van de OneDrive-map, selecteert u de map OneDrive en klikt u vervolgens op de knop Map selecteren.


Als u het volgende bevestigingsvenster ziet, klikt u op Gebruik deze locatieknop om de nieuwe locatie van de OneDrive-map te bevestigen.

Stap 10: Klik op de knop Volgende .

Stap 11: kies welke mappen u wilt synchroniseren of vink de eerste optie aan met het label Alle bestanden en mappen synchroniseren in mijn OneDrive om alle bestanden en mappen te synchroniseren.

Stap 12: Als u het volgende venster ' Your OneDrive is klaar voor u ' ziet, klikt u op Open mijn OneDrive-mapknop om hetzelfde te openen. Dat is het!

Gefeliciteerd! U hebt uw OneDrive-map in Windows 10 met succes verplaatst.
Hoe u de map Gebruikers in de Windows 10-handleiding kunt verplaatsen, kan ook interessant voor u zijn.