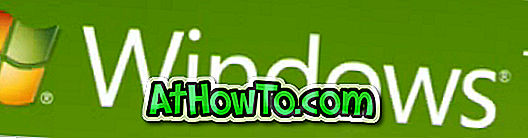Zoals u waarschijnlijk weet, is het installeren van een Solid State Drive (SSD) de beste manier om uw computer sneller te laten werken. Tijdens het installeren van een SSD is relatief eenvoudig als je een ding of twee weet over computers, het opnieuw installeren van Windows en andere software overal op de nieuw geïnstalleerde schijf is een saaie taak.
Hoewel een schone installatie van Windows op SSD wordt aanbevolen voor optimale prestaties, kunnen gebruikers die Windows niet opnieuw kunnen installeren de bestaande Windows-installatie migreren naar een SSD met behulp van software van derden. Hoewel er tal van toepassingen beschikbaar zijn om u te helpen Windows naar SSD te verplaatsen, zijn de meeste ervan niet gratis.
AOMEI Partition Assistant Standard is een van de weinige gratis tools die beschikbaar zijn om het Windows-besturingssysteem te migreren van HDD naar SSD. In deze handleiding laten we zien hoe u Windows 7 of Windows 8 naar een SSD kunt migreren met AOMEI Partition Assistant.
Verplaats Windows 7 of Windows 8.1 naar SSD
Merk op dat dit hulpmiddel alleen nuttig is als u al verbinding hebt gemaakt met de SSD met uw opstartbare pc of een migratiekit hebt, zodat u uw nieuw aangeschafte SSD kunt aansluiten op uw opstartbare pc. Met andere woorden, gebruik deze gids als u SSD (als u een soort migratieset hebt gebruikt) op uw pc hebt geïnstalleerd en nu Windows 7 of Windows 8 naar de SSD wilt migreren zonder het opnieuw te installeren.
Merk ook op dat dit niet 'deze handleiding volgt als je je SSD al hebt gepartitioneerd omdat Partition Assistant-software niet-toegewezen ruimte vereist. Ga alleen verder als u niet-toegewezen ruimte heeft of als u niet-toegewezen ruimte kunt creëren door bestaande partities te verkleinen of te verwijderen.
Deze procedure is redelijk veilig omdat je geen gegevens van je bestaande HDD verwijdert. Als uw SSD na de migratie niet meer kan opstarten, kunt u eenvoudig opstarten vanaf de harde schijf.
Stap 1: Ga naar deze pagina van AOMEI Partition Assistant Standard-editie en download dezelfde. Het is compatibel met zowel 32-bits als 64-bits Windows.
Stap 2: Installeer Partition Assistant door het gedownloade installatiebestand uit te voeren en vervolgens de instructies op het scherm te volgen.
Stap 3: Start Partition Assistant zodra deze is geïnstalleerd. Klik op de optie Gemigreerd OS naar SSD of de vaste schijf in het linkerdeelvenster om de wizard te starten. U kunt ook op het menu Wizard klikken en vervolgens op OS naar SSD of HDD migreren om de wizard te starten.


Stap 4: Wanneer u OS van Migratie naar SSD of HDD ziet migreren, klikt u op de knop Volgende om de niet-toegewezen ruimte te selecteren. Houd er rekening mee dat de niet-toegewezen ruimte die nodig is om het besturingssysteem te migreren, afhankelijk is van de grootte van de gegevens in de bestaande Windows-partitie.

Stap 5: Selecteer een niet-toegewezen ruimte en klik vervolgens op de knop Volgende om verder te gaan.
Stap 6: In deze stap kunt u, als u dat wilt, de grootte opgeven van de partitie die wordt gemaakt op basis van de niet-toegewezen ruimte. En als u liever alle beschikbare ruimte voor de nieuwe partitie gebruikt, klikt u gewoon op de knop Volgende.

Klik op de knop Volgende om door te gaan naar de volgende stap.
Stap 7: We zijn bijna klaar! Klik op de knop Voltooien om de wizard te verlaten en terug te keren naar het hoofdvenster. Klik op de knop Toepassen om te beginnen met het overbrengen van alle gegevens van de bronpartitie naar de bestemmingspartitie. Merk op dat u wordt gevraagd om uw pc opnieuw op te starten om het migratieproces te starten.




Zodra de klus geklaard is, moet u volgens partitie-assistent uw computer afsluiten, de brondiskette loskoppelen en vervolgens de SSD-schijf aansluiten op de aansluiting van de originele harde schijf om opstartproblemen te voorkomen.
Met andere woorden, als de Partition Assistant de overdracht van de gegevens heeft voltooid, sluit u uw pc af. Ontkoppel de bronschijf (HDD), sluit de SSD aan op de ingang waarop de HDD was aangesloten, sluit de HDD aan op de ingang waarop SSD was aangesloten (als u deze wilt gebruiken) en schakel vervolgens uw pc in.
U kunt ook software van derden, zoals EasyBCD, gebruiken om het nieuwe item toe te voegen en het oude item te verwijderen.