Ongeveer twee weken geleden had Microsoft het over het aanstaande Windows 10-besturingssysteem en liet enkele van de coole functies zien die beschikbaar zijn in Windows 10. Degenen van jullie hebben gekeken naar de livestream van het evenement waarschijnlijk het nieuwe transparante Start-menu opgemerkt.
Alle functies die tijdens het evenement zijn getoond, zijn niet aanwezig in de momenteel beschikbare 9926-build, omdat beide verschillend zijn. Daarom is er geen optie om transparant menu Start in de 9926 build van Windows 10 in te schakelen.
Dat gezegd hebbende, diegenen van jullie die niet kunnen wachten op de officiële release van de volgende build van Windows 10 kunnen een beetje software gebruiken, Glass2K, om het Start-menu van de build 9926 transparant te maken.

Glass2K is een kleine tool die enkele jaren geleden werd uitgebracht om het transparantieniveau van het Start-menu en de taakbalk van Windows 7 aan te passen, maar verrassend genoeg werkt het ook uitstekend op Windows 10. Hiermee kunt u de transparantie in een handomdraai aanpassen. Het andere gebruik van Glass2K is dat u uw Windows 10-taakbalk weer transparant kunt maken.
Maak het Start-menu transparant in Windows 10
Volg de onderstaande instructies om het Windows 10 Start-menu transparant te maken met behulp van Glass2K-software.
Stap 1: Bezoek deze pagina om Glass2K-software te downloaden. Zoals hierboven vermeld, werd het een paar jaar geleden voor het laatst bijgewerkt, maar het is compatibel met zowel 32 als 64-bit versies van Windows 10.
Stap 2: Start Glass2K-hulpprogramma om het volgende scherm te bekijken. Glass2K is een stand-alone tool en vereist geen installatie.
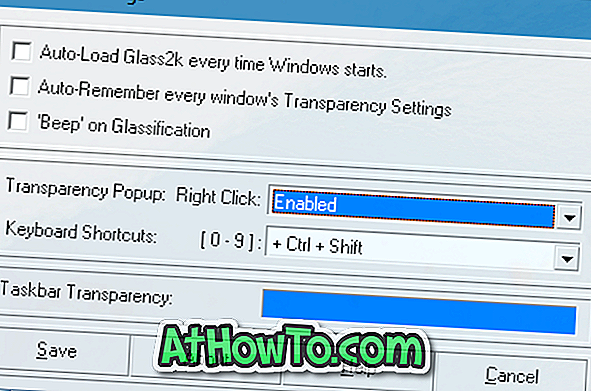
Klik eenvoudig op de knop Opslaan.
Stap 3: Druk nu op de Windows-logotoets om het menu Start te zien. Wanneer het menu Start is geopend, gebruikt u de sneltoets Ctrl + Shift + 0-9 om het transparantieniveau van het menu Start te wijzigen. Dat is bijvoorbeeld het drukken op Ctrl + Shift + 1 om het menu Start volledig transparant te maken.
Stap 4: En als u de taakbalk transparant wilt maken, opent u Glass2K-instellingen en past u deze aan onder het gedeelte Taakbalktransparantie.
OPMERKING 1: Met standaardinstellingen laadt Glass2K niet automatisch met Windows. Zorg er daarom voor dat u Glass2K automatisch laden bij elke keer dat Windows opstart, aanvinkt. En zorg er ook voor dat u de optie Instellingen voor transparantie van elk venster automatisch onthoudt.
OPMERKING 2: Met standaardinstellingen, wanneer u met de rechtermuisknop op een venster klikt of op Start-menu, geeft Glass2K een menu weer waarmee u het transparantieniveau van het geopende venster kunt aanpassen, maar u kunt dit mogelijk uitschakelen om te voorkomen dat u telkens wanneer u met de rechtermuisknop klikt het menu ziet op een raam.
Om dit uit te schakelen, opent u de Glass2K-instellingen en selecteert u vervolgens Uitgeschakeld in het vervolgkeuzemenu rechts naast de optie Rechtermuiskliktransparantie.










![Klassieke start helpt bij het overslaan van Windows 8 Startscherm bij inloggen [update]](https://athowto.com/img/windows-8-guides/933/classic-start-helps-you-skip-windows-8-start-screen-when-you-log.jpg)


