Tegenwoordig gebruikt een groot deel van de pc-gebruikers USB-drives als opstartmedium om het Windows-besturingssysteem te installeren. USB-installaties zijn meestal iets sneller dan de traditionele op dvd gebaseerde installaties, wat betekent dat u Windows snel kunt installeren terwijl u USB als opstartmedium gebruikt.
Dat gezegd hebbende, niet iedereen heeft de hele tijd een reserve USB-sleutel. Soms moet u een dvd branden om deze opstartbaar te maken en Windows 10 op dezelfde manier te installeren.

Het is verstandig om een opstartbare Windows 10-dvd te hebben als uw pc geen ondersteuning biedt voor het opstarten vanaf USB of als u Windows 10 vaak moet installeren, maar niet de tijd en het geduld hebt om opstartbare Windows 10 USB te maken telkens voordat u Windows 10 installeert.
Deze handleiding is bedoeld voor gebruikers die het Windows 10 ISO-bestand hebben gedownload en daar een opstartbare dvd van willen maken om Windows 10 vanaf dvd te kunnen installeren.
Methode 1 van 3
Bereid Windows 10 opstartbare dvd voor op ISO
Ga voor deze methode als je op Windows 7, Windows 8 / 8.1 of Windows 10 werkt. In deze methode gebruiken we het native ISO-brandprogramma om opstartbare Windows 10-dvd's voor te bereiden.
Stap 1: Plaats een lege dvd in het optische station (cd / dvd-station) van uw pc.
Stap 2: Open File Explorer (Windows Explorer) en navigeer naar de map waarin het Windows 10 ISO-afbeeldingsbestand zich bevindt.
Stap 3: Klik met de rechtermuisknop op het ISO-bestand en klik vervolgens op Schijfkopie branden optie. Hiermee wordt het dialoogvenster Burn Disk Image of Windows Disc Image Burner (in Windows 8 / 8.1) geopend.
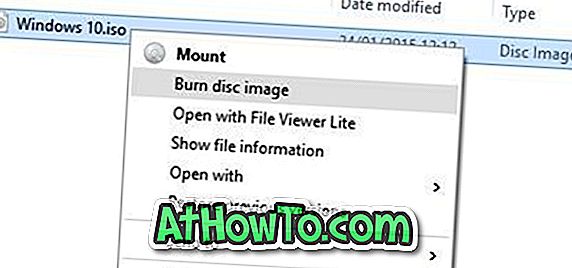
Opmerking: Als de optie Afbeelding van branderschijf niet verschijnt in het contextmenu wanneer u met de rechtermuisknop op de ISO-afbeelding van Windows 10 klikt, volgt u de aanwijzingen in onze correctie om de schijfkopie-optie te branden die ontbreekt in de contextmenu-handleiding om het probleem op te lossen.
Stap 4: Selecteer hier uw dvd / cd-station in de vervolgkeuzelijst naast de schijfbrander.

Stap 5: Klik ten slotte op de knop Branden om te beginnen met het maken van uw opstartbare Windows 10-dvd.
Zodra de opstartbare Windows 10-dvd gereed is, moet u de nodige wijzigingen aanbrengen (de opstartprioriteit wijzigen in cd / dvd) naar de UEFI / BIOS om uw pc op te starten vanaf opstartbare dvd om Windows 10 te installeren.
Methode 2 van 3
Opstartbare Windows 10-dvd met ImgBurn
Als u problemen ondervindt met de bovengenoemde methode, kunt u een ISO-brandprogramma van derden gebruiken om een opstartbare Windows 10-dvd te maken. Er zijn tal van gratis tools beschikbaar voor de klus, maar in deze methode gaan we een gratis software genaamd ImgBurn gebruiken.
Stap 1: Download ImgBurn vanaf deze pagina en installeer hetzelfde op uw werkende Windows 7, Windows 8 / 8.1 of Windows 10 pc.
WAARSCHUWING: de installatie van ImgBurn probeert de Razer-webbrowser-plug-in te installeren. Selecteer tijdens het installeren van ImgBurn Aangepaste installatie en schakel vervolgens de optie Install Razor Web installeren uit.
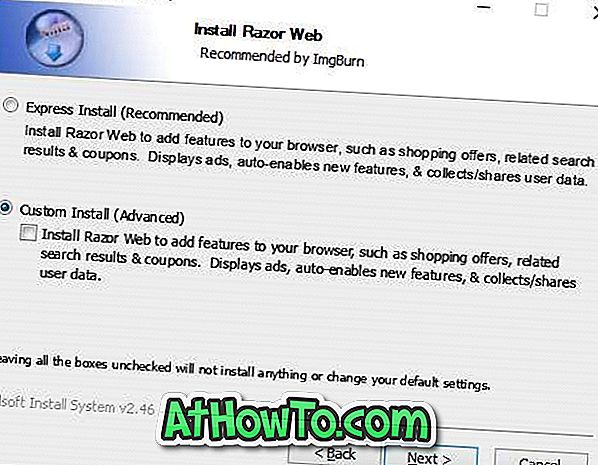
Stap 2: start de ImgBurn-toepassing. Klik op de optie Afbeelding schrijven naar schijf .

Stap 3: Klik vervolgens op de bladerknop onder Brongedeelte (zie afbeelding) om naar Windows 10 ISO-afbeelding te bladeren en hetzelfde te selecteren.
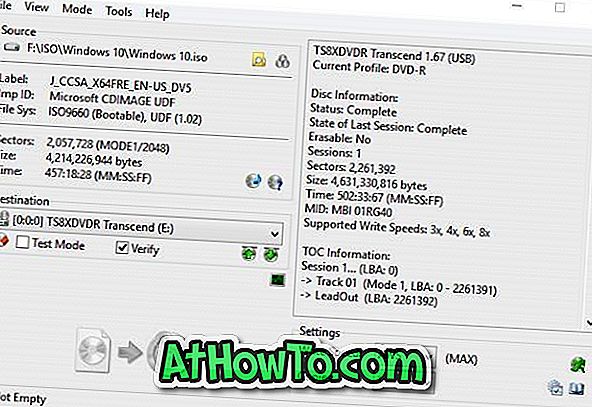
Stap 4: Klik ten slotte op de knop Write om de opstartbare Windows 10-dvd te branden.
Methode 3 van 3
Opstartbare Windows 10-dvd van installatiebestanden / mappen
Als u bestanden en mappen hebt geëxtraheerd uit een Windows 10 ISO-image (installatiebestanden van Windows 10), kunt u er een ISO-image van maken door de aanwijzingen in onze handleiding voor het maken van opstartbare Windows ISO-images uit de gids met bestanden / mappen te volgen. De gids maakt gebruik van de bovengenoemde gratis ImgBurn-software, die zeer gemakkelijk te gebruiken is.













