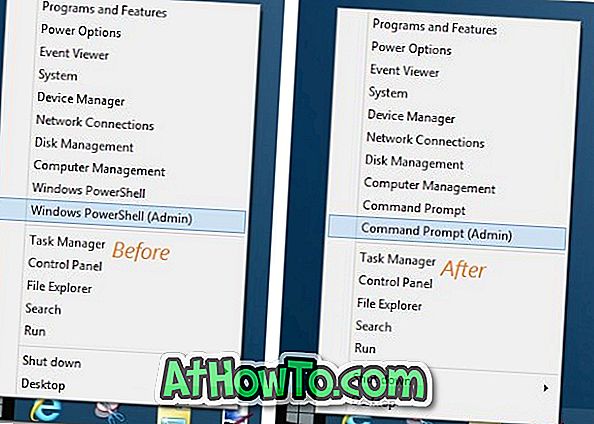Zoals u waarschijnlijk weet, kunt u Windows 7 installeren vanaf een externe harde schijf, maar u kunt hetzelfde niet installeren op een externe harde schijf met standaardinstellingen. Voor al die gebruikers die wachten op een goede oplossing om Vista, Windows 7 en Windows Server 2008 R2 op een externe harde schijf te installeren, is hier de complete oplossing.

Hoewel Windows de USB-harde schijf herkent en weergeeft in het installatiescherm, kunt u Windows niet op dezelfde manier installeren. Wanneer u probeert Windows 7 op een externe schijf te installeren, krijgt u de foutmelding "Windows kan niet op deze schijf worden geïnstalleerd".

Dus als u Windows 7 op een externe harde schijf wilt installeren, moet u de onderstaande stappen volgen. De procedure is eenvoudig, maar je moet eerst Windows Automated Installation Kit (WAIK) installeren om een aantal bestanden te krijgen. We willen het fujianabc @ boot-land-forum bedanken voor deze oplossing.
Vereisten:
# Een externe harde schijf geformatteerd met NTFS
# Windows 7 installatiebestanden (als u Windows 7 ISO gebruikt, gebruikt u Virtual Clone Drive freeware om het te mounten)
# Windows Automated Installation Kit (gratis download van Microsoft)
OPMERKING: Zorg dat u minimaal 15 GB vrije ruimte op uw externe harde schijf hebt voordat u de procedure start. Hoewel we de inhoud van de externe harde schijf niet gaan verwijderen, raden we aan een back-up te maken van de inhoud van uw externe harde schijf voordat u deze gids probeert.
Installeer Windows 7 eenvoudig op een USB-station
Stap 1 . Maak twee mappen met de naam Windows-bestanden en WAIK-bestanden op uw bureaublad of een ander station met een minimum van 5 GB vrije ruimte.

Stap 2: Download het ZIP-bestand van hieruit en pak de inhoud uit naar de map WAIK-bestanden. Voordat u de eigenlijke installatieprocedure start, hebt u drie bestanden nodig: Bcdboot.exe, Bootsect.exe en Imgex.exe. Deze bestanden kunnen alleen worden verkregen door Windows Automated Installation Kit voor Windows 7 op uw Windows-pc te installeren. Na het installeren van WAIK, eenvoudig zoeken naar deze bestanden in het Windows installatie-station om ze te krijgen. Zodra u deze drie bestanden hebt, kopieert u ze naar de map WAIK-bestanden die u in de bovenstaande stap hebt gemaakt.

Stap 3: Kopieer de volledige inhoud van de installatie-dvd van Windows 7 naar de map Windows-bestanden .
Stap 4: De volgende stap is om het bestand Installer.cmd uit te voeren als beheerder (klik met de rechtermuisknop op installer.cmd en selecteer uitvoeren als beheerder). In het eerste scherm wordt u gevraagd om op Enter te drukken om door te gaan.

Stap 5: Druk op de Enter- toets om naar het bestand install.wim te bladeren dat aanwezig is in de map Windows-bestanden. Het bestand Install.wim is te vinden onder de map Bronnen (Windows Files / Sources / install.wim).


Stap 6: Nu moet u de Windows 7-editie selecteren die u op een externe harde schijf wilt installeren. U kunt de editie selecteren door het indexnummer op het scherm in te voeren. Typ bijvoorbeeld "5" (zonder aanhalingsteken) en druk op de Enter- toets om Ultieme editie te selecteren.

Stap 7: De volgende stap is het invoeren van de stationsletter van uw externe schijf. Voer de stationsletter in (bijv: L) en druk op de Enter- toets.

Stap 8: Typ nu de stationsletter van uw ACTIVE-partitie en druk op de Enter-toets. Over het algemeen is "C" de actieve partitie. U kunt de actieve partitie vinden door het Windows-hulpprogramma Schijfbeheer te openen (typ diskmgmt.msc in het zoekgedeelte van het menu Start en druk op enter om het te starten).


Stap 9: Tot slot vraagt het installatieprogramma u om de stationsletter die u hebt ingevoerd om te installeren Windows 7 is een USB-harde schijf of niet. Terwijl u Windows 7 installeert op een externe harde schijf, typt u eenvoudig " Y " zonder aanhalingsteken en drukt u op de Enter- toets.

Klik ten slotte nogmaals op de Enter- toets om de installatie van de Install.wim-bestanden te starten. Dit kan een paar minuten duren. Als u klaar bent, wordt u gevraagd om uw pc opnieuw op te starten om door te gaan met de normale Windows 7-installatieprocedure.


Stap 10: Start uw pc opnieuw op en volg de gebruikelijke Windows 7-installatieprocedure om de installatie van Windows 7 op de externe harde schijf te voltooien. Uw pc zal tweemaal of driemaal opnieuw worden opgestart tijdens de installatie.
Houd er rekening mee dat de installatieprocedure mogelijk langzamer is als u Windows 7 installeert op een externe harde schijf.
Stap 11: Als u klaar bent met de installatie, bent u klaar om te gaan. U kunt alle stuurprogramma's en andere software installeren om de beste Windows-versie op uw pc te gebruiken.
Opmerking: we hebben deze methode getest om x86-smaak van Windows 7 op de externe USB-harde schijf van Seagate te installeren. Maar zou ook goed moeten werken met x64. Gebruikers die Windows 7 op een USB flash-drive willen meenemen, kunnen ons volgen hoe u Windows 7 op een USB-stick meeneemt.
UPDATE: als u problemen ondervindt met deze handleiding. Ga alsjeblieft door onze hoe je Windows 7 op USB te installeren met gemak handleiding voor eenvoudige instructies.