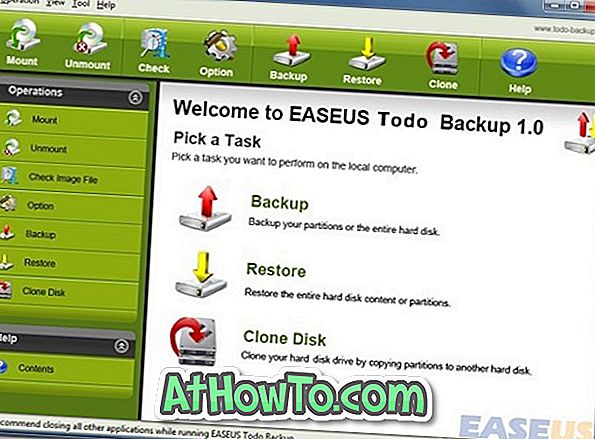Het formatteren van een USB-stick is een eenvoudige taak in het Windows-besturingssysteem. Klik in de bestandsverkenner met de rechtermuisknop op het USB-station, klik op Formaat, selecteer een bestandssysteem voor het station en klik vervolgens op Formatteren om het USB-station te formatteren.
Soms kunt u een USB-station mogelijk niet formatteren door de bovenstaande aanwijzingen te volgen. Mogelijk krijgt u het bericht 'Windows kan het formaat niet voltooien'.

Als u een foutmelding krijgt tijdens het formatteren van het station of als het station niet wordt weergegeven in de bestandsverkenner, zelfs nadat u er een stationsletter aan hebt toegewezen, kunt u de opdrachtprompt gebruiken om het USB-station te formatteren.
Volg de onderstaande aanwijzingen om het USB-station te formatteren via de opdrachtprompt in Windows 10.
BELANGRIJK: het formatteren van de USB-drive wist alle gegevens erop. Dus als de gegevens belangrijk zijn, verplaatst u alle gegevens naar een veilige locatie voordat u verder gaat.
USB-stick formatteren via opdrachtprompt in Windows 10
Stap 1: voer de opdrachtprompt in als beheerder. Hiertoe typt u CMD in het zoekvak Start / taakbalk, klikt u met de rechtermuisknop op het item Opdrachtprompt in de zoekresultaten en klikt u vervolgens op Als administrator uitvoeren uitvoeren .
Klik op de knop Ja wanneer het scherm Gebruikersaccountbeheer wordt weergegeven.
Stap 2: Voer in de opdrachtprompt de volgende opdrachten één voor één uit.
diskpart
Druk op de Enter-toets om het Diskpart-gereedschap te starten.
Schijf vermelden
Druk op de Enter-toets. Nu zal de DiskPart-tool een lijst bevatten met alle schijven die op uw pc zijn aangesloten, inclusief uw interne schijven. Identificeer de USB-drive die u wilt formatteren en schrijf het schijfnummer op. Zoals u bijvoorbeeld op de afbeelding kunt zien, is het schijfnummer van mijn USB-station 1.

Als u het niet zeker weet, koppelt u de USB-schijf los, voert u het Diskpart uit en geeft u een lijst met schijfopdrachten. Op deze manier kunt u het aantal schijven kennen vóór en na het aansluiten van de USB-schijf.
Stap 4: Voer nu de volgende opdrachten uit.
Selecteer schijf X
Vervang in de bovenstaande opdracht "X" door het schijfnummer van het USB-station dat u in stap 2 hebt gekregen.
Schoon
Druk op de Enter-toets.
Maak primaire partitie
Druk op de Enter-toets.
Formaat fs = NTFS Snel
Druk op de Enter-toets. Hiermee formatteert u de schijf met het NTFS-bestandssysteem. Als u het FAT32-bestandssysteem in plaats van NTFS wilt gebruiken, gebruik dan de opdracht Format fs = FAT32 Quick.
Toewijzen
Druk op de Enter-toets om een stationsletter toe te wijzen aan het station.
Uitgang

U kunt het venster Opdrachtprompt nu sluiten. Het USB-station zou nu op deze pc moeten verschijnen.
U kunt ook lezen hoe u partities op USB-stations maakt met behulp van het hulpprogramma Schijfbeheer in het artikel Windows 10.