Er is een ingebouwd compressietool in Windows 10 om schijven te comprimeren om schijfruimte vrij te maken. Het enige nadeel is dat je alleen schijven kunt comprimeren, wat betekent dat je geen afzonderlijke mappen kunt comprimeren.
Het gebruik van de bestandscompressietool (zip-tool) in Windows 10 om mappen te comprimeren is geen verstandig idee, omdat het zip-bestanden maakt en je het zip-bestand moet openen om toegang te krijgen tot bestanden. Hetzelfde geldt ook voor hulpprogramma's voor bestandsarchivering van derden.
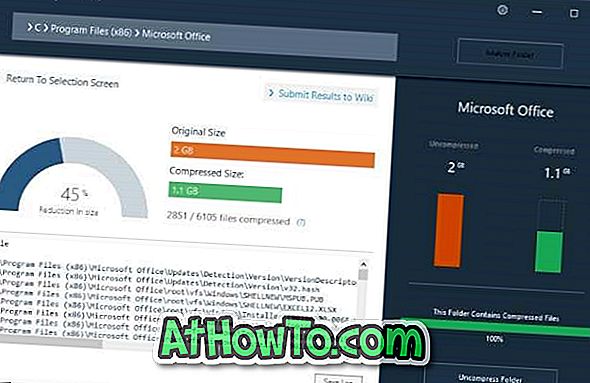
Zou het niet cool zijn als we individuele mappen in Windows 10 konden comprimeren zonder zipbestanden te maken?
CompactGUI is een uitstekend stuk software dat is ontworpen om pc-gebruikers te helpen de compacte OS-functie te gebruiken (een ingebouwde functie in Windows 10) om individuele mappen in Windows 10 te comprimeren.
De CompactGUI-tool kan de grootte van mappen aanzienlijk verkleinen. Dat gezegd hebbende, kunt u misschien niet veel verdienen door mappen te comprimeren die bepaalde bestandstypes bevatten, zoals JPEG, AVI en MP3, omdat deze bestanden al sterk gecomprimeerd zijn. De tool is ideaal om games en programma's te comprimeren.
Om te beginnen biedt de CompactGUI-tool vier compressiealgoritmen: XPRESS4K, XPRESS8K, XPRESS16K en LZX.
Comprimeer afzonderlijke mappen in Windows 10
Hier ziet u hoe de CompactGUI-tool wordt gebruikt om individuele mappen in Windows 10 te comprimeren om schijfruimte te besparen.
Stap 1: Download CompactGUI- tool van deze officiële pagina en voer hetzelfde uit.
Stap 2: Op het startscherm van het hulpprogramma moet u de map selecteren die u wilt comprimeren met CompactGUI. Blader naar een map en selecteer deze.
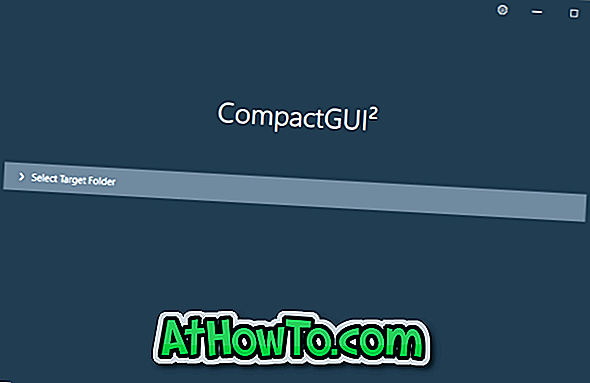
Stap 3: Selecteer vervolgens een compressie-algoritme van uw keuze. Nogmaals, we stellen voor dat u een algoritme kiest tussen XPRESS8K en XPRESS16K voor het beste resultaat.
Zorg er ook voor dat de optie Submappen comprimeren is geselecteerd. Als u verborgen en systeembestanden wilt comprimeren, selecteert u Actie op verborgen en systeembestanden optie.
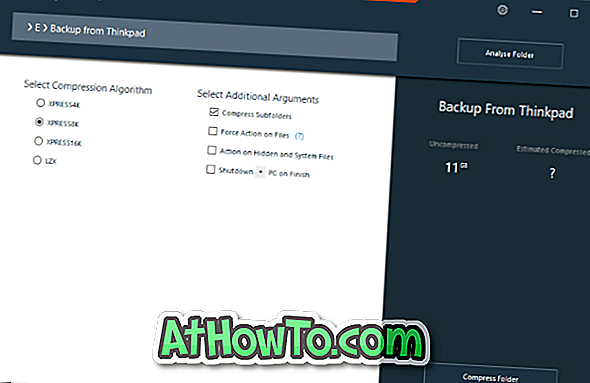
Met standaardinstellingen comprimeert de CompactGUI-tool niet GIF, JPG, JPEG, BMP, PNG, MKV, MP4, WMV, AVI, BIK, OGG, FLV, MPG, M2V, M4V, VOB, MP3, AAC, WMA, FLAC, ZIP, RAR, 7Z, CAB en LZX bestandstypes zijn deze types al sterk gecomprimeerd.
Als u een map met een van deze bestandstypen wilt comprimeren, klikt u op het tandwielpictogram, schakelt u Bestanden overslaan die sterk gecomprimeerd zijn uit en klikt u vervolgens op de knop Opslaan. Mogelijk moet u de tool opnieuw sluiten en openen.
Stap 4: Druk ten slotte op de knop Compress Folder om de compressie te starten. Afhankelijk van het compressiealgoritme, de configuratie van uw pc en de grootte van de map, kan de tool enkele minuten tot uren duren om de compressietaak te voltooien.
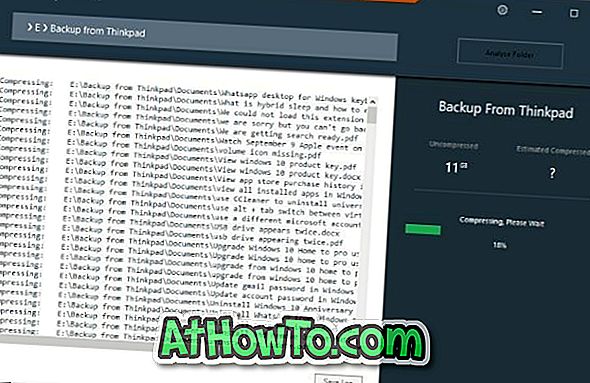
Als u klaar bent, ziet u de oude grootte van de map en de nieuwe grootte van de map. U kunt nu de map openen en daarin bestanden openen om te controleren of ze openen zoals ze zouden moeten zijn.
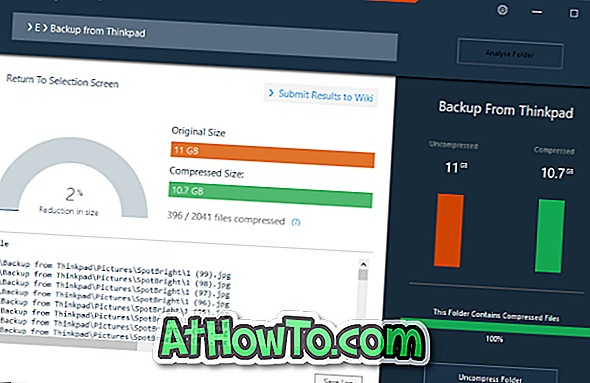
Als u niet tevreden bent met het resultaat, klikt u op de knop Map comprimeren om de map naar de standaardinstellingen te herstellen.













