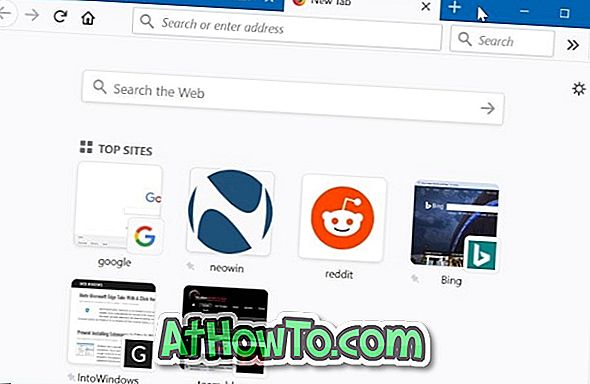Standaard downloadt en installeert Windows 10 automatisch apparaatstuurprogrammasoftware. Maar als u denkt dat een stuurprogramma niet werkt, of Windows 10 het stuurprogramma niet automatisch heeft bijgewerkt naar de nieuwste versie, kunt u het stuurprogramma handmatig bijwerken met een paar muisklikken.
Het beste deel is dat u niet handmatig hoeft uit te zoeken of een nieuwere versie van het stuurprogramma beschikbaar is. U hoeft de driver niet handmatig te downloaden.

Met Apparaatbeheer in Windows 10 kunt u apparaatstuurprogrammasoftware handmatig bijwerken. Het controleert of een nieuwere versie van het stuurprogramma beschikbaar is voor een geselecteerd apparaat en downloadt het vervolgens en installeert het, indien beschikbaar.
Als u Windows 10 niet hebt gestopt met het automatisch bijwerken van stuurprogramma's, hebt u waarschijnlijk de nieuwste versie van de stuurprogrammasoftware. Maar soms wordt de nieuwste versie van een stuurprogramma niet automatisch geïnstalleerd. Sommige stuurprogramma's nemen veel tijd in beslag om op Windows Update te verschijnen.
Er was bijvoorbeeld een nieuwere versie van het stuurprogramma beschikbaar voor Intel Wireless-adapter toen we dit controleerden. Het is dus een goed idee om apparaatstuurprogramma's handmatig bij te werken om ervoor te zorgen dat de nieuwste versie van apparaatstuurprogramma's op uw computer is geïnstalleerd.
Stuur stuurprogramma's handmatig bij in Windows 10
Hier vindt u stapsgewijze instructies voor het handmatig bijwerken van een stuurprogramma in Windows 10.
OPMERKING: uw computer moet verbonden zijn met internet om stuurprogramma's bij te werken met deze methode.
Stap 1: Open het venster Apparaatbeheer door met de rechtermuisknop op de knop Start op de taakbalk te klikken en vervolgens op de optie Apparaatbeheer te klikken.
Stap 2: Vouw in het venster Apparaatbeheer de categoriestructuur uit waaronder het apparaat waarvan u het stuurprogramma wilt bijwerken. In deze handleiding werken we de Intel Dual Band Wireless-adapter bij, die zich bevindt onder de structuur Netwerkadapters. U kunt elk stuurprogramma bijwerken met deze methode.
Stap 3: Klik met de rechtermuisknop op het apparaat waarvan u het stuurprogramma wilt bijwerken en klik vervolgens op Stuurprogramma bijwerken .

Stap 4: Klik op het updatestuurprogramma om de wizard Update stuurprogramma's te openen. Klik hier automatisch op Zoeken naar bijgewerkte driver software optie.

Stap 5: Windows 10 zal online zoeken om te controleren of een bijgewerkte versie van de stuurprogrammasoftware beschikbaar is. Het is vermeldenswaard dat de wizard Stuurprogrammaupdate geen Windows Update-service gebruikt om te controleren op nieuwere versies van het geselecteerde stuurprogramma. In plaats daarvan zal het online zoeken. Dus, stuurprogramma's die niet beschikbaar zijn via de Windows Update-service kunnen ook met deze methode worden bijgewerkt.

Indien beschikbaar, wordt het stuurprogramma automatisch gedownload en geïnstalleerd. U ziet het bericht ' Windows heeft uw stuurprogramma's bijgewerkt '.

Als een update niet beschikbaar is, ziet u het bericht ' De beste stuurprogramma's voor uw apparaat zijn al geïnstalleerd '.
Hoe u de vorige versie van een stuurprogramma kunt herstellen in Windows 10-handleiding kan ook interessant voor u zijn.