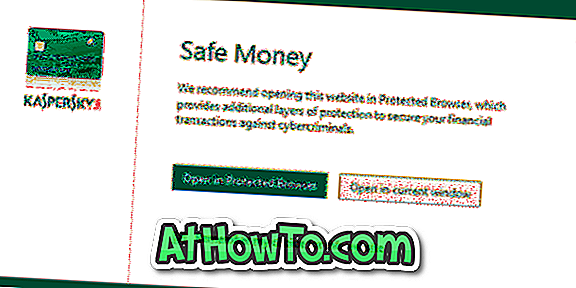Als u onlangs een eerdere versie van Windows 10 hebt geïnstalleerd of een upgrade hebt uitgevoerd naar Windows 10 en deze handleiding hebt gelezen, ziet u waarschijnlijk dat de pictogrammen op de taakbalk iets kleiner zijn dan eerdere versies van het Windows-besturingssysteem en u deze groter wilt maken.
Microsoft heeft subtiele wijzigingen aangebracht in de taakbalk in Windows 10. De taakbalk gebruikt standaard een zwarte kleur en alle pictogrammen op de taakbalk, inclusief het pictogram Startknop, zijn kleiner in vergelijking met eerdere versies.
Hoewel er geen officiële reden is om de grootte van pictogrammen te verkleinen, kan het zijn dat Microsoft de ruimte die wordt gebruikt door het zoekvak en het pictogram van de taakweergave wil compenseren door de grootte van pictogrammen te verkleinen.
Als u niet tevreden bent met de standaardgrootte van taakbalkpictogrammen in Windows 10, kunt u ze groter maken door een van de onderstaande methoden te volgen.
Methode 1
Grotere taakbalkknoppen inschakelen in de eigenschappen van de taakbalk
Voordat u de eigenlijke methode uitprobeert, moet u ervoor zorgen dat u de optie Kleine taakbalkknoppen gebruiken niet hebt ingeschakeld onder Taakbalk en Eigenschappen van Startmenu.
Om hetzelfde te verifiëren:
Stap 1: Klik met de rechtermuisknop op de lege ruimte op de taakbalk en klik vervolgens op Eigenschappen om Taakbalk en Eigenschappen van Start-menu te openen.
Stap 2: Zorg ervoor dat op het tabblad Taakbalk de optie met de naam Kleine taakbalkknoppen gebruiken niet is geselecteerd. En als de optie is geselecteerd, schakelt u het vinkje uit en klikt u op de knop Toepassen.
Methode 2
Maak taakbalkpictogrammen groter met StartIsBack ++
In deze methode gebruiken we betaalde software van derden, StartIsBack ++ genaamd. Zoals eerder gezegd is dit programma niet gratis ($ 2, 99), maar er is geen gratis software beschikbaar om taakbalkpictogrammen in Windows 10 groter te maken, althans voorlopig niet. U kunt de proefversie van 30 dagen downloaden en later kunt u StartIsBack ++ kopen of verwijderen, afhankelijk van uw ervaring.
OPMERKING: We verwachten dat de gratis 7+ Taskbar Tweaker voor Windows 10 deze functie in komende builds zal opnemen. We zullen deze handleiding bijwerken als en wanneer we een gratis software tegenkomen voor de taak.
Stap 1: Ga naar deze pagina om StartIsBack ++ voor Windows 10 te downloaden, de installatie te starten en de installatie te voltooien.
Stap 2: eenmaal geïnstalleerd, klik met de rechtermuisknop op de knop Start, klik op Eigenschappen om het instellingenvenster te openen.
Stap 3: Klik hier op het tabblad Start Menu op de optie Grote pictogrammen gebruiken en klik op Toepassen om de pictogrammen op de taakbalk groter te maken.
En als de taakbalk niet automatisch wordt vernieuwd om de wijziging te weerspiegelen, meldt u zich af en meldt u zich aan (Windows Verkenner opnieuw opstarten zal ook het werk doen).
Hoewel het programma geen optie bevat om de gewenste grootte voor pictogrammen te kiezen, is het goed dat het de taakbalkpictogrammen met ongeveer 20% vergroot.
Opmerking: als u tevreden bent met het standaard Start-menu van Windows 10 en niet geïnteresseerd bent in StartIsBack ++ 's Start-menu, navigeert u naar het tabblad Schakelen en configureert u vervolgens het programma om het startscherm te openen (het startmenu van Windows 10 eigenlijk) wanneer u op het Windows-logo drukt sleutel.
Op deze manier kunt u het native Start-menu van Windows 10 blijven gebruiken met grote pictogrammen op de taakbalk.