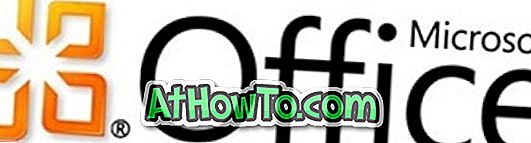Restore Point, een functie die voor het eerst werd geïntroduceerd met Windows ME, is een van de unieke en beste functies van het Windows-besturingssysteem om systeembestanden snel terug te zetten naar een vorige staat zonder wijzigingen aan te brengen in opgeslagen gegevens. Windows maakt automatisch elke week één herstelpunt en maakt ook een herstelpunt voorafgaand aan het installeren van updates.

Hoewel Windows 8 en Windows 8.1 beschikken over de functie Vernieuwen van pc om snel alle systeeminstellingen op hun standaardwaarden in te stellen, en er zijn ook opties beschikbaar voor het vernieuwen van pc-afbeeldingen, aangezien u niet kunt beschikken over meerdere Refresh-pc-afbeeldingen en dit is tijdrovend taak, herstelpunt is eenvoudig de beste functie om uw pc snel terug te zetten naar een vorige staat.
Net als de functie PC vernieuwen, kunt u een herstelpunt gebruiken om uw pc te herstellen naar een eerdere werkstatus, zelfs als de pc niet meer kan worden opgestart.
Het is altijd een goed idee om een herstelpunt te maken voordat u een programma van derden installeert of wijzigingen aanbrengt in systeembestanden. Als u niet zeker weet hoe u een herstelpunt handmatig moet maken in Windows 8 of Windows 8.1, volgt u de onderstaande instructies.
Hoe maak je een handmatige herstelpunt in Windows 8.1:
Stap 1: Open het dialoogvenster Uitvoeren door tegelijkertijd op het Windows-logo en de R-toetsen te drukken, typ Sysdm.cpl in het vak en druk op Enter om Systeemeigenschappen te openen. Als alternatief kunt u overschakelen naar het startscherm, type Een herstelpunt maken, het zoekfilter wijzigen in Instellingen en vervolgens op Enter drukken om Systeemeigenschappen te openen.


Stap 2: Schakel over naar het tabblad Systeembeveiliging en controleer de beveiligingsstatus van het systeemstation (Windows 8.1). Als de beveiligingsstatus is ingeschakeld, kunt u doorgaan naar stap 3 om een herstelpunt te maken.

En als de beveiliging is uitgeschakeld, selecteert u uw Windows 8.1-station (systeem), klikt u op de knop Configureren, vinkt u de optie Systeembeveiliging inschakelen aan en klikt u op de knop Toepassen. Zoals u in de bovenstaande afbeelding kunt zien, kunt u hiermee ook de maximale schijfruimte instellen die wordt gebruikt voor systeembescherming.
Stap 3: Om een handmatig herstelpunt te maken, klikt u op de knop Maken, voert u een beschrijving in voor het herstelpunt en klikt u vervolgens op de knop Maken . Dat is het! Zodra de taak is voltooid, wordt het bericht 'Het herstelpunt is gelukt gemaakt' weergegeven.




We raden aan dat u een handmatig herstelpunt maakt voordat u de software installeert en wijzigingen aan uw systeembestanden aanbrengt.
Om een eerder gemaakt herstelpunt in Windows 8 of 8.1 te herstellen:
Stap 1: Open het dialoogvenster Systeemeigenschappen . Hiertoe opent u het dialoogvenster Uitvoeren door tegelijkertijd op het Windows-logo en de R-toets te drukken, typt u Sysdm.cpl in het vak en drukt u vervolgens op de Enter-toets om het dialoogvenster Systeemeigenschappen te openen.

Stap 2: Schakel over naar het tabblad Systeembescherming, selecteer uw systeemstation (Windows 8.1-station), klik op de knop Systeemherstel om de wizard Systeemherstel te openen.

Stap 3: Klik op de knop Volgende om de meest recente herstelpunten te bekijken. Vink Toon meer herstelpunten optie aan om alle herstelpunten te bekijken. Het toont de datum en tijd waarop het herstelpunt is gemaakt, samen met het type herstelpunt en ook de beschrijving die u had ingevoerd tijdens het maken van het herstelpunt.

Selecteer een herstelpunt en klik op Zoeken naar getroffen programma's om alle programma's en stuurprogramma 's te bekijken die worden verwijderd terwijl u uw pc herstelt met behulp van het geselecteerde herstelpunt. Met andere woorden, programma's en stuurprogramma's die zijn geïnstalleerd sinds het geselecteerde herstelpunt worden verwijderd. Dat betekent ook dat programma's en stuurprogramma's die zijn verwijderd sinds het geselecteerde herstelpunt worden hersteld.

Als u bijvoorbeeld op 1 augustus een herstelpunt hebt gemaakt en de Google Chrome-browser hebt geïnstalleerd nadat u Firefox hebt verwijderd, wanneer u Windows herstelt naar dit herstelpunt, wordt de Google Chrome-browser verwijderd en wordt Firefox hersteld.
Al uw documenten, afbeeldingen en andere bestanden blijven echter behouden terwijl het herstelpunt wordt hersteld.
Stap 4: Selecteer een herstelpunt, klik op de knop Volgende en klik vervolgens op de knop Voltooien om het systeem automatisch opnieuw op te starten en wijzigingen aan te brengen. Klik op de knop Ja als u het bevestigingsvenster ziet.






Stap 5: Nadat het herstelpunt is hersteld, ziet u het bericht 'Systeemherstel voltooid'.
Het kan ook interessant zijn om alle herstelpunten of individuele herstelpunten te verwijderen om ruimte vrij te maken voor de schijfruimte.