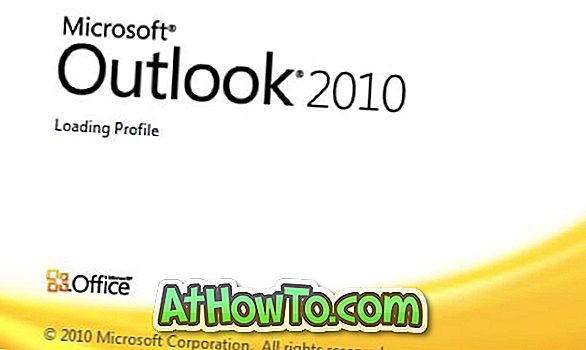Het nieuwe zoekvak is een van de eerste dingen die je opvalt zodra je Windows 10 gaat gebruiken. Het zoekvak verschijnt direct naast de Start-knop waar we meestal onze favoriete mappen, programma's en stations vastzetten, en het zoekvak kan zoeken het web en uw pc.
Het zoekvak op uw Windows 10-taakbalk is in veel opzichten nuttig, maar het feit dat we de standaardzoekmachine van dit zoekvak niet kunnen wijzigen, dwingt veel gebruikers om het te verwijderen. Dat wil zeggen dat het zoekvak op de taakbalk de Bing-zoekmachine gebruikt om resultaten van het web te krijgen, en er is geen optie in Windows 10 om deze standaardzoekmachine te wijzigen in de populaire Google-zoekopdracht.

Het andere probleem met het zoekvak is dat het veel ruimte op de taakbalk vergt, maar dat is geen probleem voor gebruikers met een groot scherm. Degenen onder u willen van het zoekvak afkomen om alleen wat ruimte op de taakbalk terug te krijgen, kunnen Windows configureren om een klein zoekpictogram op de taakbalk weer te geven in plaats van het standaard zoekvak (vink methode 3 en 4 aan voor instructies).
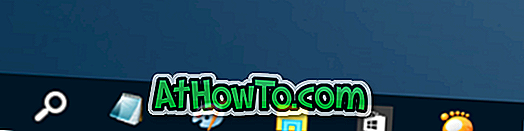
Volg de onderstaande instructies om het zoekvak uit de taakbalk van Windows 10 te verwijderen. Houd er rekening mee dat het zoekvak nog steeds wordt weergegeven als een zoekvak in de taakbalk wanneer u op de knop Start klikt of op de Windows-logotoets op de taakbalk drukt.
Methode 1 van 4 om het zoekvak van de taakbalk te verwijderen
Stap 1: Klik met de rechtermuisknop op de lege ruimte van de taakbalk, klik op Zoeken en klik vervolgens op Uitgeschakeld om het zoekvak te verwijderen uit de taakbalk van Windows 10.
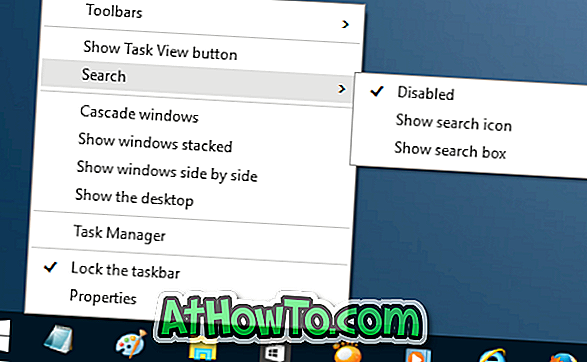
Methode 2 van 4 om het zoekvak op de taakbalk uit te schakelen
Stap 1: Klik met de rechtermuisknop op de lege ruimte van de taakbalk en klik vervolgens op Eigenschappen om het dialoogvenster Taakbalk en navigatie-eigenschappen te openen.
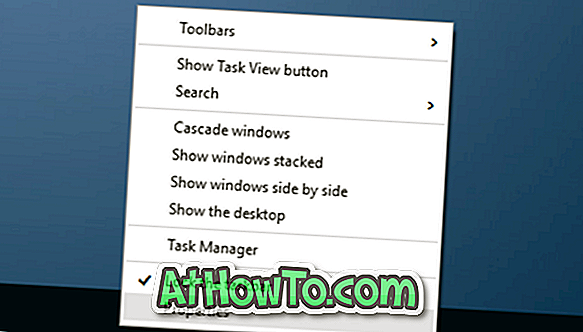
Stap 2: Selecteer hier onder het tabblad Werkbalken in het vak naast Zoeken op de taakbalk de optie Uitgeschakeld .
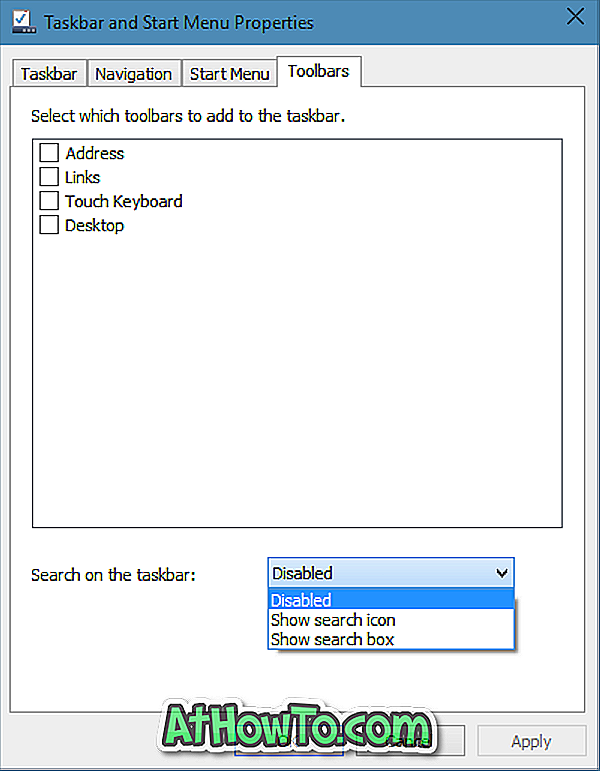
Klik op de knop Toepassen .
Methode 3 van 4 om een zoekpictogram toe te voegen in plaats van het zoekvak
Deze methode is handig voor die gebruikers die het niet erg vinden om de Bing-zoekmachine te gebruiken om webresultaten te krijgen, maar ruimte willen vrijmaken op de taakbalk door een zoekpictogram te hebben in plaats van het standaard zoekvak.
Stap 1: Klik met de rechtermuisknop op de taakbalk, klik op Zoeken en klik vervolgens op Zoekpictogram weergeven om het zoekpictogram weer te geven in plaats van het zoekvak.
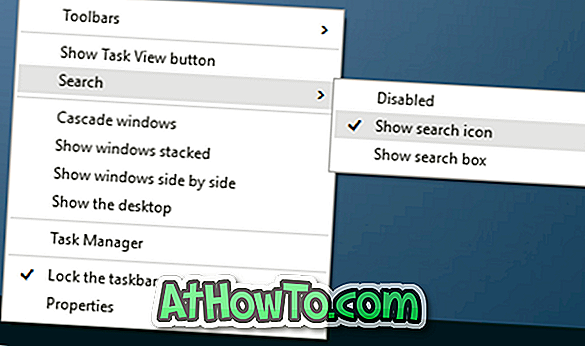
Methode 4 van 4 om een zoekpictogram toe te voegen
Stap 1: Klik nogmaals met de rechtermuisknop op de taakbalk en klik op de optie Eigenschappen om het dialoogvenster Taakbalk en navigatie-eigenschappen te openen.
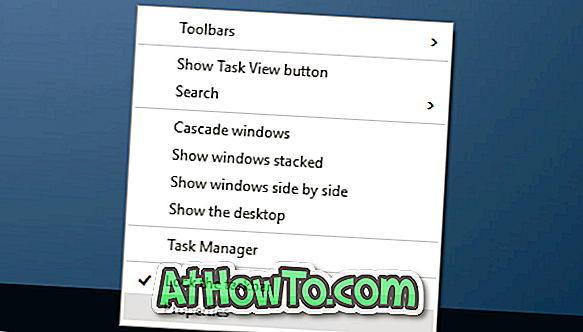
Stap 2: Klik op het tabblad Werkbalken .
Stap 3: Selecteer hier de optie Zoekpictogram weergeven in de vervolgkeuzelijst naast Zoeken op de taakbalkoptie.
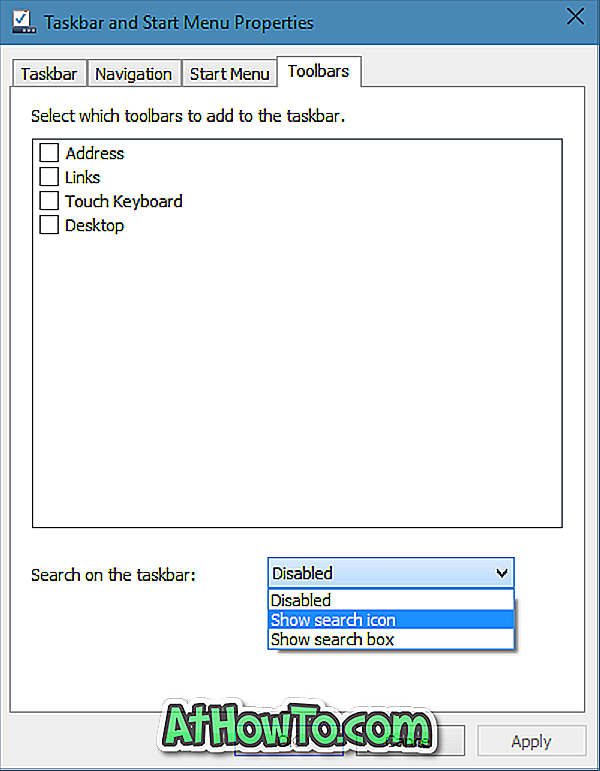
Dat is het!