Met standaardinstellingen kunt u met Microsoft Edge geen extensies gebruiken in de modus InPrivate. Dit komt omdat de InPrivate-modus is bedoeld om op internet te surfen zonder browsegegevens achter te laten en Edge kan niet garanderen dat extensies geen gegevens verzamelen.
Maar als u vaak de InPrivate-modus in Edge gebruikt en een of meer extensies wilt gebruiken in de modus InPrivate, kunt u de Edge-browser configureren om de extensies die u wilt gebruiken in de InPrivate-modus toe te staan.

De mogelijkheid om extensies in de InPrivate-modus in te schakelen is niet beschikbaar in Windows 10 Fall Creators Update (1709) of eerdere versies. U moet Windows 10 April 2018 Update (versie 1803) of hoger gebruiken om extensies in de InPrivate-modus in te schakelen.
U kunt alleen extensies inschakelen die u in de InPrivate-modus gebruikt om in die modus beschikbaar te zijn.
Schakel extensies in voor de InPrivate-modus in Edge
Hier ziet u hoe u extensies in de InPrivate-modus in Edge kunt inschakelen.
Stap 1: Open de Edge-browser. Klik op het pictogram met de drie stippen en klik vervolgens op Extensies om alle geïnstalleerde extensies weer te geven.

Stap 2: Controleer of de extensie die u wilt gebruiken in de InPrivate-modus is ingeschakeld. Plaats de cursor op de extensienaam die u wilt inschakelen in de modus InPrivate om het tandwiel- / instellingenpictogram te zien. Klik op het instellingen / tandwielpictogram.
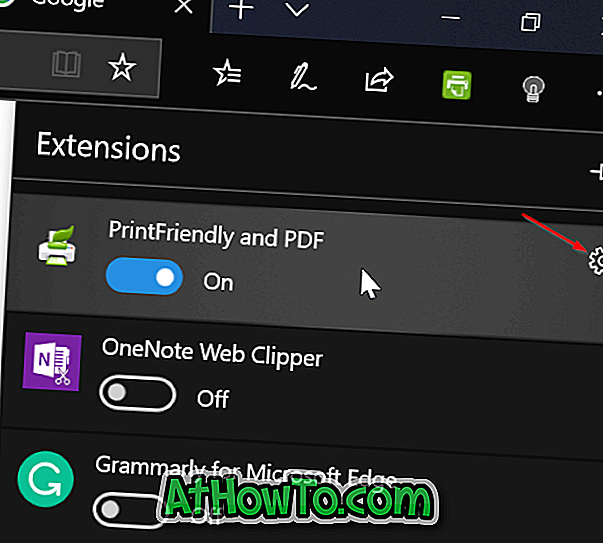
Stap 3: Schakel de optie In browsen toestaan in om de extensie in de InPrivate-modus in te schakelen. Als de optie grijs wordt weergegeven, komt dit waarschijnlijk omdat de geselecteerde extensie is uitgeschakeld. Schakel eerst de extensie in.
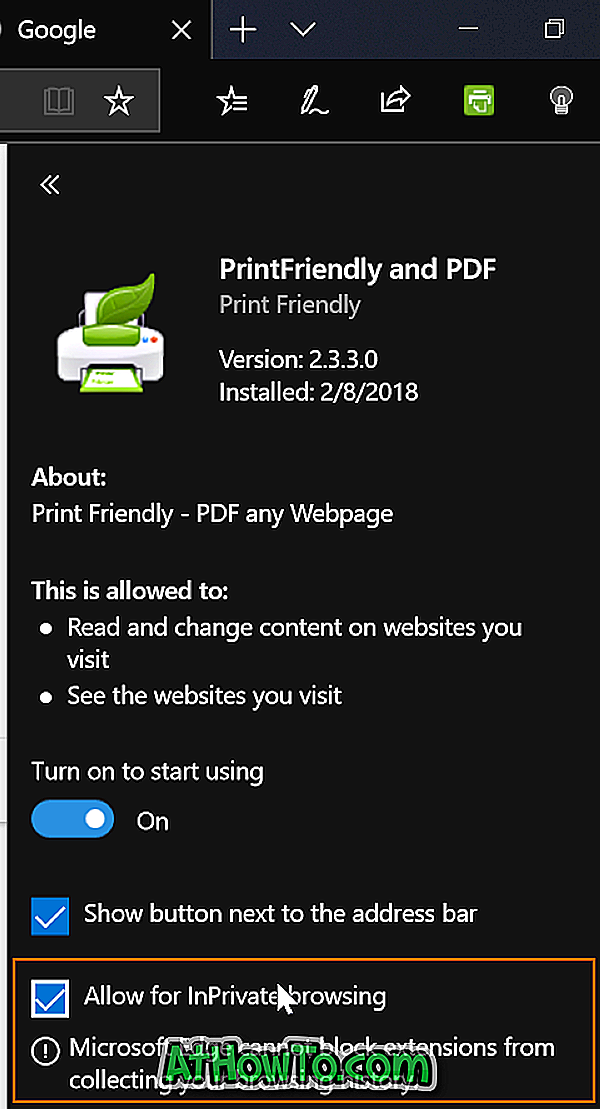
U kunt nu de Edge starten in de InPrivate-modus om te controleren of de ingeschakelde extensie beschikbaar is in de InPrivate-modus.
Houd er rekening mee dat u deze instructies moet volgen voor alle extensies die u in de InPrivate-modus wilt gebruiken.
Misschien wilt u ook weten hoe u de Edge-browser kunt resetten en hoe u de Edge kunt herstellen.














