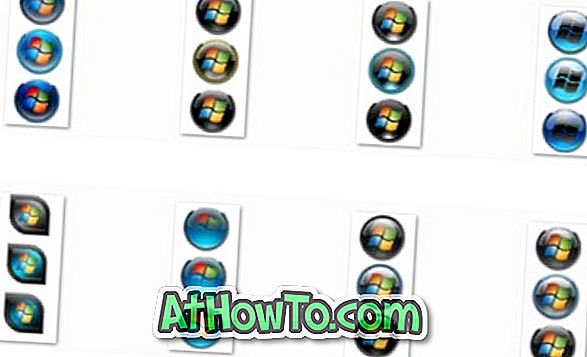Iedereen krijgt ten minste 5 GB gratis OneDrive-opslagruimte bij het aanmelden voor een Microsoft-account. Hoewel de standaard 5 GB op dit moment (zie 15 GB tot een jaar geleden) erg weinig lijkt te zijn, zijn er legale manieren om meer opslagruimte gratis te krijgen.
Of u nu slechts 5 GB of 1000 GB opslagruimte in uw OneDrive-account hebt, het is belangrijk om de resterende opslagruimte van tijd tot tijd te controleren om te voorkomen dat er plotseling ruimte opraakt.

Als u OneDrive in Windows 10 gebruikt, zijn er meerdere manieren om te controleren hoeveel ruimte nog over is in uw OneDrive-account. In deze handleiding zullen we alle mogelijkheden zien om de resterende opslagruimte in uw OneDrive-account te controleren.
Methode 1 van 2
Controleer de resterende ruimte in OneDrive met behulp van het ingebouwde OneDrive-programma
Stap 1: Klik met de rechtermuisknop op het OneDrive-pictogram in het systeemvak van de taakbalk en klik op Instellingen .

Stap 2: Op het tabblad Account ziet u de totale hoeveelheid opslagruimte die u in uw OneDrive-account hebt, evenals de hoeveelheid gebruikte ruimte.

Zoals je op de onderstaande afbeelding kunt zien, heb ik amper 881 MB aan 115 GB beschikbare cloudopslagruimte gebruikt.
Methode 2 van 3
Gebruik de OneDrive-app om de opslagruimte te controleren
Stap 1: start de OneDrive-app. Als dit niet is geïnstalleerd, kunt u hetzelfde vanuit Store installeren.
Stap 2: Klik op het pictogram Menu (zie hieronder) en klik vervolgens op Instellingen .

Stap 3: Klik op Accounts om de totale beschikbare ruimte en gebruikte ruimte te bekijken.
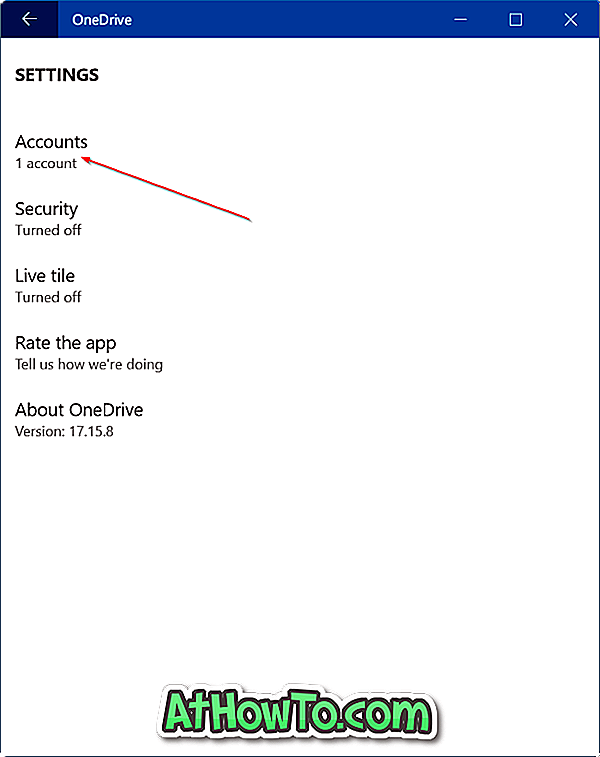
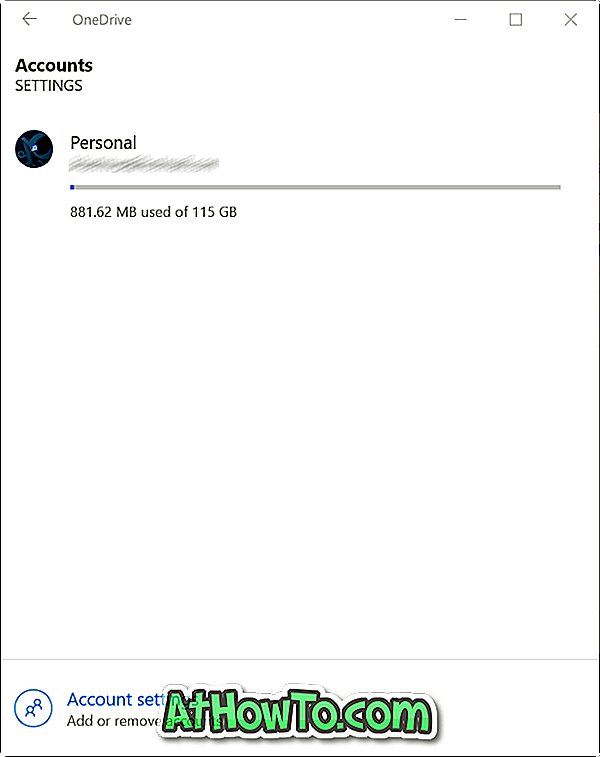
Methode 3 van 3
Gebruik een webbrowser om de beschikbare ruimte in uw OneDrive-account te controleren
Dit is de traditionele methode om de gebruikte opslagruimte van uw OneDrive te controleren door met een webbrowser in te loggen op uw account.
Stap 1: Ga naar de officiële aanmeldingspagina van OneDrive. Klik op de link Aanmelden linksboven op de pagina.
Stap 2: Voer het e-mailadres van uw Microsoft-account in, voer het wachtwoord voor het account in en klik vervolgens op Aanmelden.
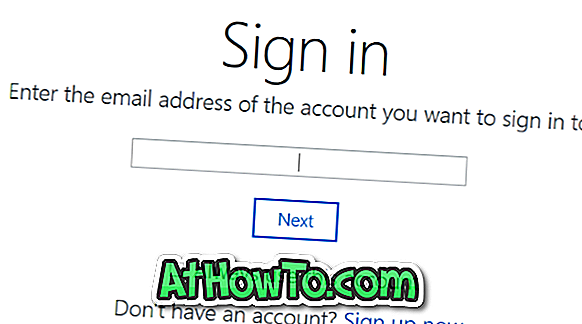
Stap 3: Onder aan het linkerdeelvenster ziet u de totaal beschikbare OneDrive-opslagruimte en gebruikte ruimte.
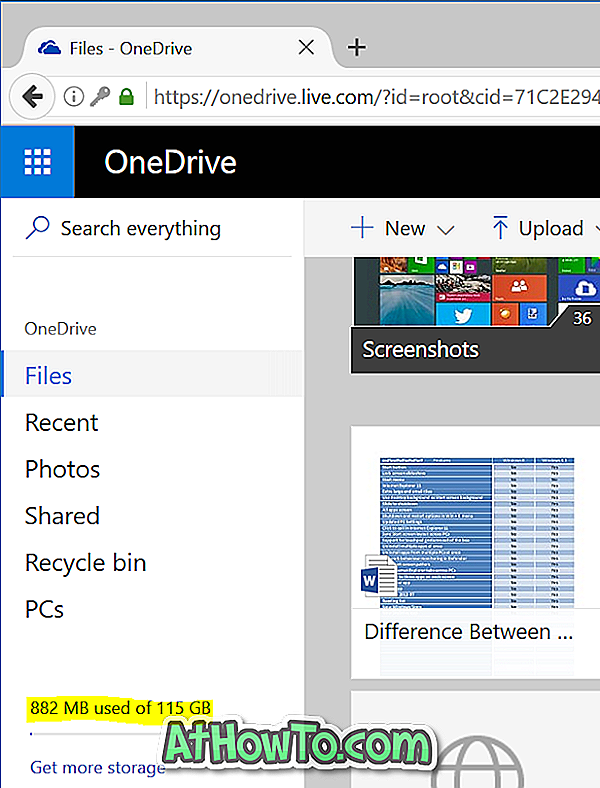
Hier kunt u op de spatiebalk klikken om gedetailleerde informatie over de opslagruimte te kennen.
Hoe u de OneDrive-map in de Windows 10-handleiding kunt verplaatsen, kan ook nuttig voor u zijn.