Wanneer u Windows 10 zonder activering gebruikt, laat Windows 10 het besturingssysteem niet personaliseren. Met andere woorden, u kunt de bureaubladachtergrond niet wijzigen, de accentkleur wijzigen, de schermafbeelding wijzigen en de instellingen van het Start-menu openen. In feite zijn de meeste instellingen in het gedeelte Personalisatie van de app Instellingen grijs weergegeven op een niet-geactiveerd exemplaar van Windows 10.

De beste manier om toegang te krijgen tot alle personalisatie-instellingen is om Windows 10 te activeren met een geldige sleutel of door een nieuwe licentie te kopen. En als u problemen ondervindt met activering, kunt u ook contact opnemen met het Microsoft-ondersteuningsteam via de ingebouwde Contact Support-app. Met behulp van de app kunt u een praatje maken met het ondersteuningsteam en ook een terugbelverzoek indienen.
Achtergrond van bureaublad wijzigen op niet-geactiveerde Windows 10
Soms, wanneer u Windows 10 niet kunt activeren of wanneer u in afwachting bent van een oplossing van de Microsoft-ondersteuning om het probleem met de activering van Windows 10 te verhelpen, wilt u misschien de standaard bureaubladachtergrond wijzigen in een foto die u mooi vindt.
Als je je afvraagt hoe je de bureaubladachtergrond op een niet-geactiveerd exemplaar van Windows 10 kunt veranderen, zul je blij zijn te weten dat er een manier is om de bureaubladachtergrond te veranderen zonder Windows 10 te activeren. En het goede is dat we geen derde gebruiken -party-software of een niet-ondersteunde manier om de bureaubladachtergrond te wijzigen.
Twee manieren om bureaubladachtergrond van Windows 10 zonder activering te wijzigen
Volg de onderstaande aanwijzingen om de bureaubladachtergrond van Windows 10 zonder activering te wijzigen.
Methode 1 van 2
Stel de foto die op uw pc is opgeslagen in als bureaubladachtergrond van Windows 10
Stap 1: Ga naar de map met de afbeelding die u als bureaubladachtergrond wilt instellen.
Stap 2: Klik met de rechtermuisknop op het afbeeldingsbestand dat u als bureaubladachtergrond wilt instellen en klik vervolgens op Als bureaubladachtergrond instellen .
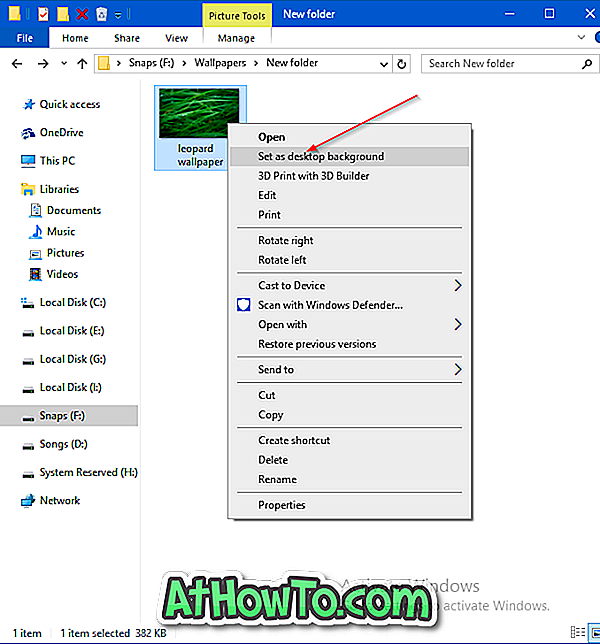
De nieuwe afbeelding zou nu als bureaubladachtergrond moeten verschijnen. Zo simpel is het!
Methode 2 van 2
Stel een afbeelding in op het web als bureaubladachtergrond van Windows 10
Stap 1: Open de Internet Explorer-browser door Internet Explorer in het zoekvak van het menu Start te typen en vervolgens op de Enter-toets te drukken.
Houd er rekening mee dat u de Internet Explorer-browser moet gebruiken, omdat u met de nieuwe Edge-browser geen afbeelding als bureaubladachtergrond kunt instellen.
Stap 2: Bezoek de webpagina met de afbeelding die u wilt instellen als uw niet-geactiveerde bureaubladachtergrond van Windows 10.
Stap 3: Klik met de rechtermuisknop op de afbeelding en klik vervolgens op Als achtergrond instellen .
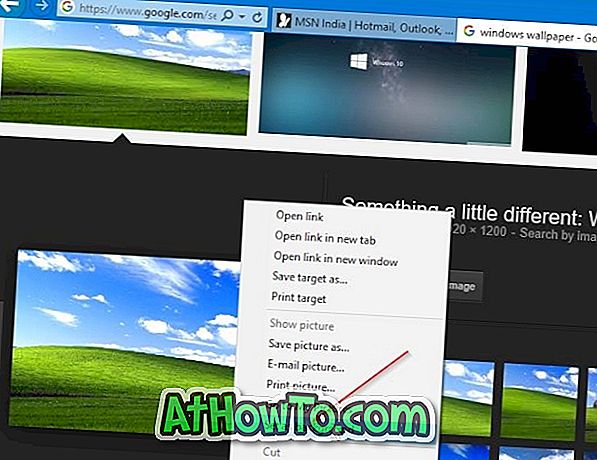
Stap 4: Klik op de knop Ja als u het bevestigingsvenster ziet met het bericht 'Weet u zeker dat u uw bureaubladachtergrond wilt vervangen'.
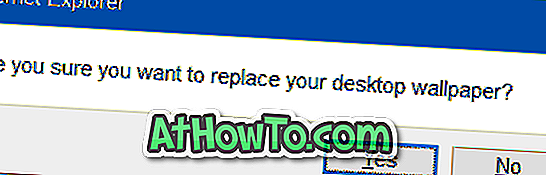
Ik hoop dat dit helpt!













