Pc-gebruikers gebruiken vaak een verhoogde opdrachtprompt of opdrachtprompt met beheerdersrechten om een aantal geavanceerde taken op systeemniveau uit te voeren. De nieuwste versie van Windows 10 biedt een aantal manieren om de opdrachtprompt met beheerdersrechten te openen.
Rechtsklikken op de knop Start en vervolgens op Opdrachtprompt (admin) is waarschijnlijk een van de gemakkelijkste manieren om de opdrachtprompt van de beheerder te openen in Windows 10 open de beheerderspromptprompt in Windows 10 (u kunt Win + X en vervolgens A-sleutel gebruiken om de klus sneller te klaren).
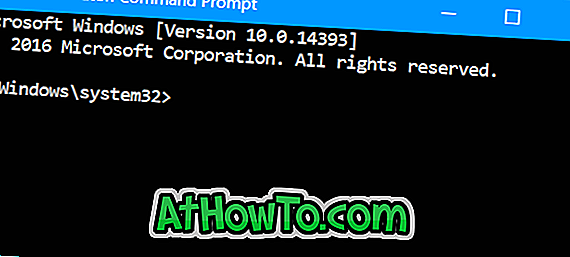
Een groot aantal pc-gebruikers geeft de voorkeur aan het vastzetten van veelgebruikte programma's op de taakbalk voor eenvoudige toegang. Als u vaak de opdrachtprompt van de beheerder moet openen, is het misschien handig om de beheerdersopdrachtprompt op de taakbalk vast te zetten voor snelle toegang.
Pin Command Prompt met beheerdersrechten voor Windows 10 taakbalk
OPMERKING: U kunt deze methode gebruiken om elk programma als administrator vanaf de taakbalk uit te voeren.
Hier ziet u hoe u een opdrachtprompt vastlegt met beheerdersrechten voor de Windows 10-taakbalk.
Stap 1: Gebruik de Start / taakbalk-zoekopdracht om de opdrachtprompt uit te voeren.
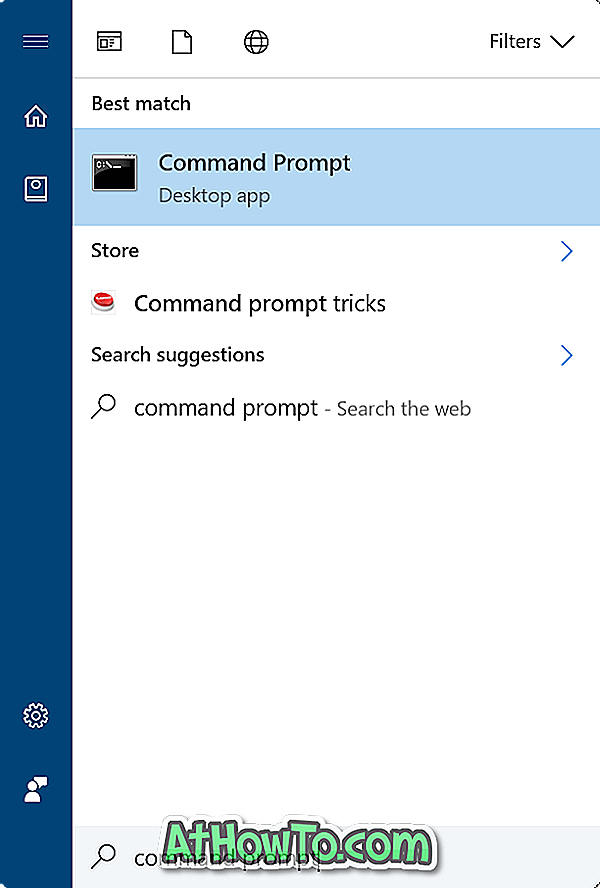
Stap 2: Wanneer de opdrachtprompt wordt uitgevoerd, klikt u met de rechtermuisknop op het taakbalkpictogram en klikt u vervolgens op Aan taakbalk vastzetten. U kunt nu de opdrachtprompt sluiten.

U hebt de opdrachtprompt met succes vastgemaakt aan de taakbalk, maar als u hierop klikt, wordt de opdrachtprompt niet geopend met beheerdersrechten. We moeten de instructies volgen in de volgende vier stappen om het pictogram Opdrachtprompt vastgemaakt aan de taakbalk altijd opdrachtprompt als beheerder te laten openen.
Stap 3: Klik met de rechtermuisknop op het pictogram van de opdrachtprompt dat u op de taakbalk hebt vastgezet. Nu moet u Command prompt, Unpin from taskbar en Close window (als u het venster Opdrachtprompt niet hebt afgesloten) in de springlijst zien.
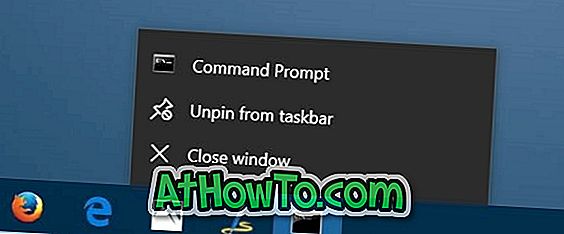
Stap 4: Klik nu met de rechtermuisknop op de opdrachtregel van de opdrachtprompt in de springlijst (zie afbeelding hieronder) en klik vervolgens op Eigenschappen . Met deze actie wordt het dialoogvenster Eigenschappen opdrachtprompt geopend.
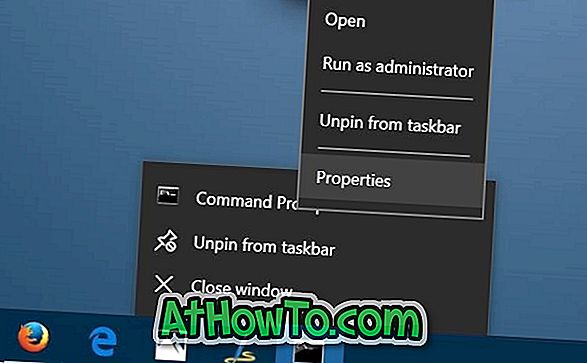
Stap 5: Klik op het tabblad Snelkoppeling op de knop Geavanceerd . Het opent het dialoogvenster Geavanceerde eigenschappen .
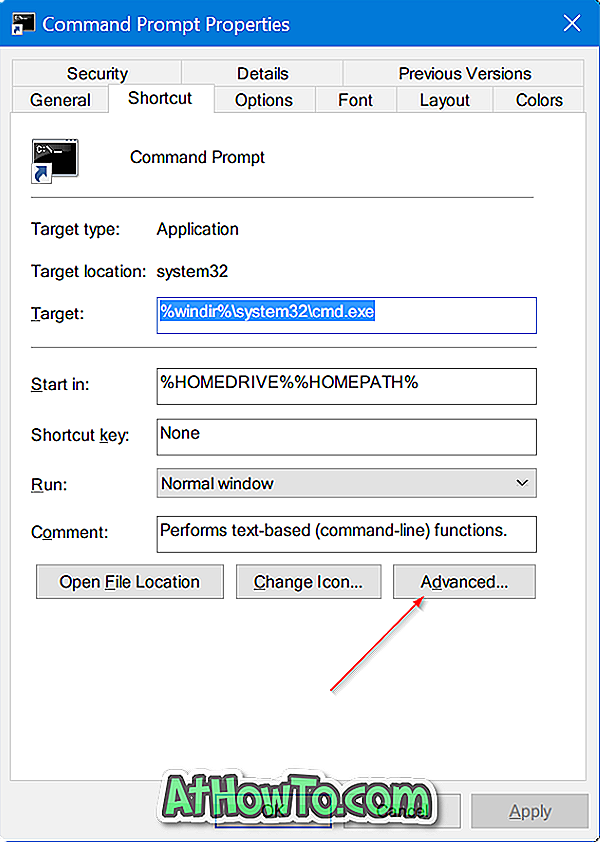
Stap 6: Selecteer de optie Uitvoeren als beheerder . Klik op de knop OK . Klik ten slotte op de knop Toepassen . Dat is het!
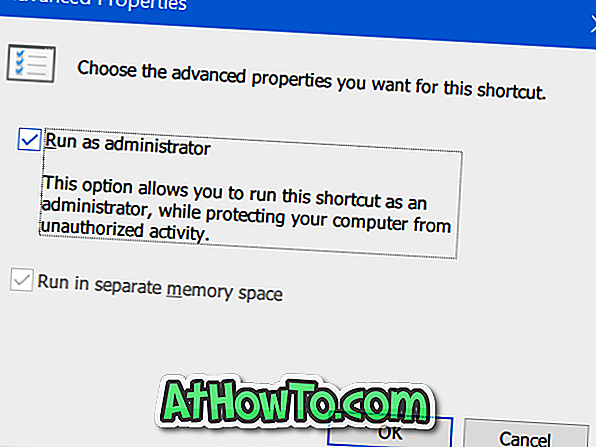
Het pictogram Opdrachtprompt op de taakbalk zal nu de opdrachtprompt met beheerdersrechten starten wanneer u erop klikt. Natuurlijk kunt u het pictogram overal op de taakbalk verplaatsen, als u dat wilt.














