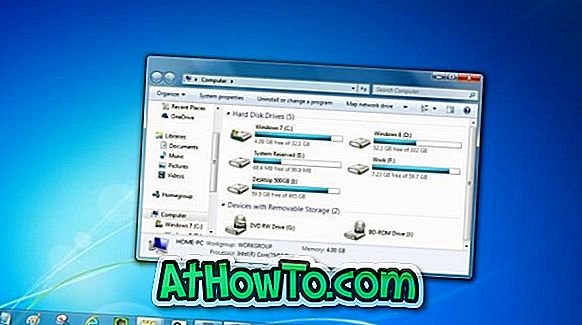Microsoft heeft onlangs versie 9 van Internet Explorer uitgebracht. De nieuwste versie van Internet Explorer heeft niet alleen een geknepen en mooiere interface, maar ook een aantal functies en prestatieverbeteringen. Deze versie van Internet Explorer laadt webpagina's veel sneller en presteert beter op veel afdelingen in vergelijking met andere browsers.

Net als bij andere webbrowsers, wordt Microsoft Internet Explorer ook geleverd met een eigen downloadmanager. Hoewel de downloadmanager van Internet Explorer erg basic is en niet concurreert met speciale downloadmanager-software, doet het zijn werk best goed.
Standaard downloadt de downloadmanager alle gedownloade bestanden naar de map Downloads die zich bevindt in% windir% \ users \ gebruikersnaam \ downloads. Andere webbrowsers slaan gedownloade bestanden ook op dezelfde locatie op. Men kan snel de map Downloads openen vanuit het navigatievenster van verkenner in Windows 7.
Gerelateerd: Internet Explorer 10 voor Windows 7.
Veel gebruikers die Windows 7 op een kleine solid-state drive (SSD) hebben geïnstalleerd, kunnen het downloaden van bestanden naar de map Downloads vermijden om te voorkomen dat de schijfruimte opraakt. Veel gebruikers bewaren gedownloade bestanden liever op een ander station dan het Windows 7-station.
Als uw primaire schijf bijna geen vrije schijfruimte meer heeft, kunt u de standaard downloadlocatie wijzigen naar een ander station.
In tegenstelling tot eerdere versies van Internet Explorer is het veranderen van de standaard downloadlocatie doodeenvoudig in IE 9 browser. Volg gewoon de onderstaande stappen om de downloaddirectory te wijzigen:
Stap 1: voer Internet Explorer 9 browser uit.
Stap 2: Druk op de Ctrl + J- toetsen om de downloadmanager te starten. U kunt ook op de knop Tools klikken en vervolgens op Downloads bekijken klikken om hetzelfde te openen.
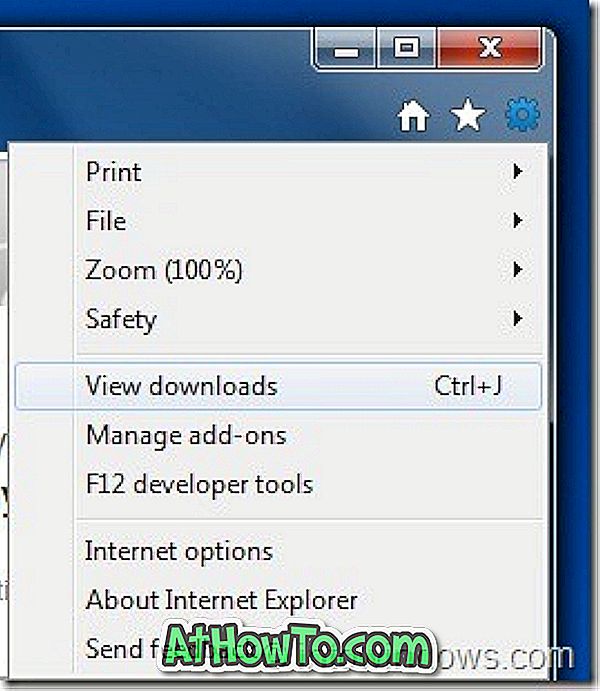
Stap 3: Klik in de downloadmanager op Opties en blader naar de map die u als nieuwe downloadlocatie wilt selecteren. En klik ten slotte op de knop OK om de nieuwe locatie op te slaan.
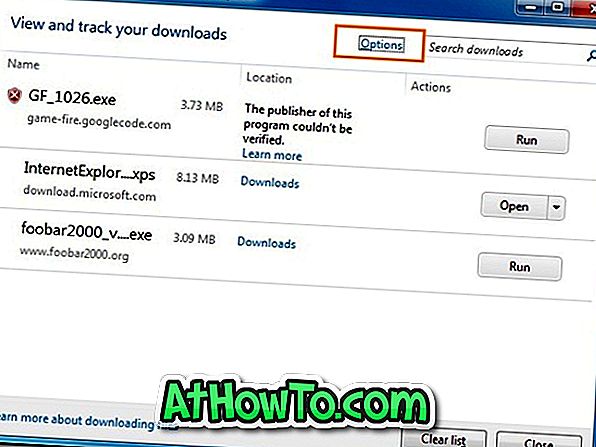
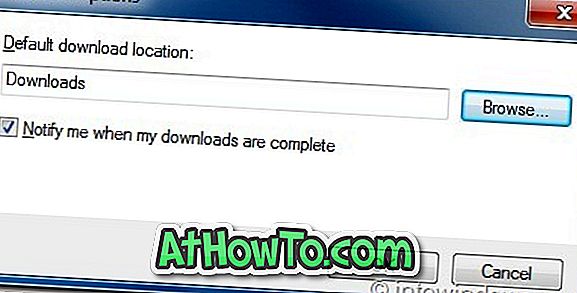

Stap 4: Dat is alles! Bekijk ook hoe u geïnstalleerde apps van het ene station naar het andere kunt verplaatsen in Vista en Windows 7.