Met de Google Chrome-browser kunt u in een handomdraai bladwijzers, browsegeschiedenis en andere instellingen uit Internet Explorer of Firefox-browser importeren. Maar het enige probleem is dat het geen optie heeft om opgeslagen wachtwoorden te exporteren of te back-uppen.
Natuurlijk is er een gratis extensie met de naam LastPass, maar zelfs het helpt niet veel om een offline back-up te hebben. En u kunt alleen de optie Opgeslagen wachtwoorden tonen onder de opties van Google Chrome vinden.
Als u op zoek bent naar een manier om uw opgeslagen wachtwoorden te back-uppen of te exporteren vanuit de Google Chrome-browser, zijn er twee mogelijkheden. U kunt de onlangs geïmporteerde import / export-functie gebruiken of software van derden gebruiken voor de taak.
Methode 1 van 2
Back-up van Chrome-wachtwoorden zonder hulpmiddelen van derden
Zorg ervoor dat u de nieuwste versie van de Chrome-browser gebruikt om de optie Importeren / exporteren te krijgen.
Stap 1: Open Chrome: // -vlaggen in uw Chrome.
Stap 2: Zoek de optie Wachtwoord importeren en exporteren, selecteer Ingeschakeld in de vervolgkeuzelijst en start de Chrome-browser opnieuw.

Stap 3: Open nu de pagina Chrome: // instellingen / wachtwoorden .
Stap 4: Klik op de knop Exporteren om opgeslagen wachtwoorden te exporteren / back-uppen. Klik op de knop Importeren om eerder opgeslagen wachtwoorden te herstellen.
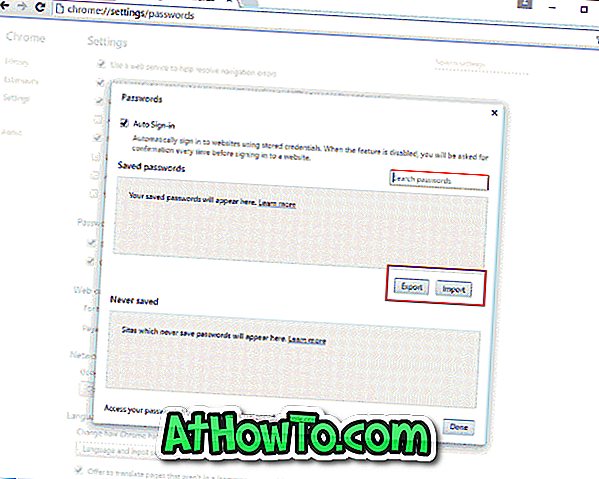
Stap 5: Voer het wachtwoord van uw Windows-account in wanneer daarom wordt gevraagd.
Methode 2 van 2
Back-up en herstel Chrome-wachtwoorden in Windows 10/8/7
Stap 1: Download eerst de ChromePass-tool. Het is een gratis tool die opgeslagen wachtwoorden in de Google Chrome-browser weergeeft. Het beste van deze gratis tool is dat je deze wachtwoorden zelfs kunt exporteren in een XML, HTML-bestandsformaat.
Stap 2: Pak het gedownloade zipbestand uit op het bureaublad en voer vervolgens het ChromePass-hulpprogramma uit om alle opgeslagen wachtwoorden in Google Chrome te bekijken. Klik op de knop Vernieuwen om de actuele lijst te bekijken.
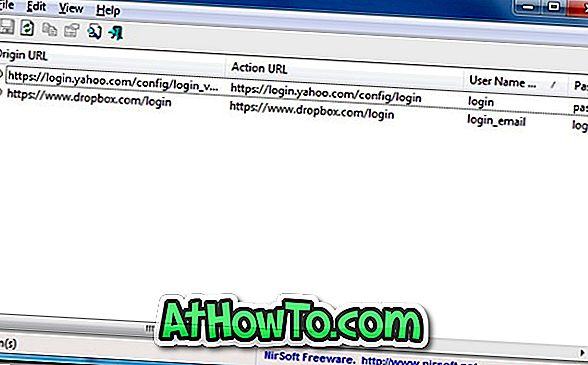
Stap 3: Selecteer alle wachtwoorden. Ga naar Bestand, selecteer Geselecteerde items opslaan en selecteer vervolgens het bestandstype dat u wilt gebruiken om deze wachtwoorden op te slaan. Voer ten slotte een naam in voor het bestand en klik op de knop Opslaan om de wachtwoorden in de geselecteerde bestandsindeling op te slaan.
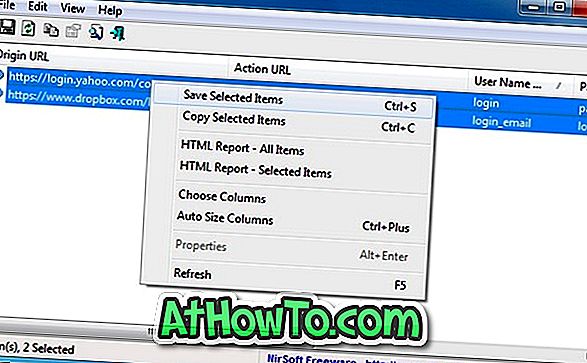
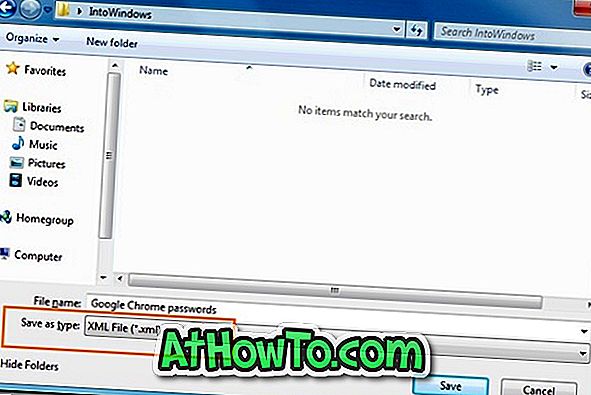
Stap 4: Je bent klaar!













