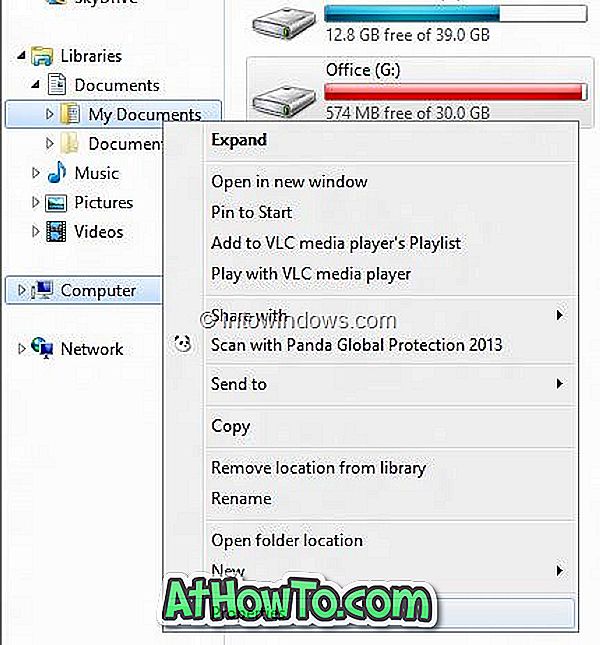Er is al geruime tijd een ingebouwd compressie- of zip-hulpprogramma aanwezig in het Windows-besturingssysteem. Met het zip-hulpprogramma kunt u gecomprimeerde bestanden maken door meerdere bestanden te combineren en uitgepakte bestanden ook uit te pakken.
Rits of gecomprimeerde bestanden nemen minder opslagruimte in beslag. Dat gezegd hebbende, kunt u mogelijk niet veel opslagruimte krijgen als u enkele bestandstypen comprimeert. U kunt bijvoorbeeld niet veel ruimte vrijmaken wanneer u een gecomprimeerd bestand maakt door JPEG-bestanden op te nemen, aangezien JPEG-beeldbestanden al sterk zijn gecomprimeerd.

In Windows 10 en eerdere versies kunt u eenvoudig een zipbestand maken door bestanden te selecteren, met de rechtermuisknop te klikken, op Verzenden naar te klikken en vervolgens op Gecomprimeerde (gezipte) mapoptie te klikken. Het gecomprimeerde bestand wordt gemaakt op dezelfde locatie waar de originele bestanden zich bevinden.
Wat als u een bestand aan een reeds gecomprimeerd bestand wilt toevoegen? U hebt bijvoorbeeld zojuist een gecomprimeerd bestand gemaakt door enkele van uw vakantiefoto's op te nemen, maar bent vergeten een van de belangrijke foto's te selecteren.
Natuurlijk pak je het gecomprimeerde bestand uit en maak je vervolgens een nieuw gecomprimeerd bestand door alle gewenste bestanden in te voegen. Maar er is een betere manier om bestanden toe te voegen aan een reeds gecomprimeerd bestand.
Voeg bestanden toe aan zip-bestanden in Windows 10
Hier leest u hoe u bestanden kunt toevoegen aan een gezipped bestand in Windows 10 en eerdere versies van Windows.
Merk op dat deze methode prachtig werkt met zip-bestanden die zijn gemaakt met hulpprogramma's van derden, zoals het populaire 7-Zip-hulpprogramma.
Stap 1: Om een bestand aan een gecomprimeerd bestand toe te voegen, sleept u eenvoudigweg het bestand dat u aan het gecomprimeerde bestand wilt toevoegen om het in het zipbestand op te nemen. Simpel als dat! Wanneer u dit doet, wordt alleen een kopie van het bestand aan het zipbestand toegevoegd zonder dat dit invloed heeft op het oorspronkelijke bestand.

Verrassend genoeg zijn de meeste pc-gebruikers niet op de hoogte van deze methode! Dezelfde methode kan ook worden gebruikt om bestanden naar een map in het Windows-besturingssysteem te verplaatsen.
Als u een zipbestand met een wachtwoord wilt vergrendelen, raadpleegt u onze instructies voor het maken van met een wachtwoord beveiligde zip-bestanden in het artikel Windows 10.