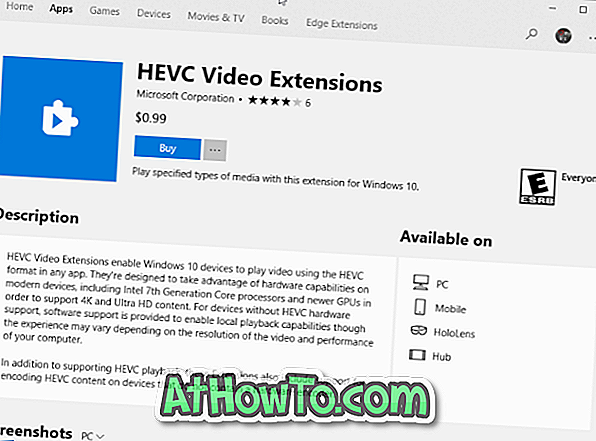Het installeren van een printer in het Windows-besturingssysteem is altijd een gemakkelijke taak geweest en Windows 10 is niet anders. Als de fabrikant van uw printer een stuurprogramma voor Windows 10 aanbiedt, kunt u binnen enkele minuten instellen en beginnen met afdrukken.
Net als zijn voorgangers ondersteunt Windows 10 ook verschillende soorten printers. U kunt een lokale printer of een gedeelde printer toevoegen, een printer toevoegen met behulp van een TCP / IP-adres, een Bluetooth-, draadloze of via een netwerk ontdekbare printer toevoegen of een lokale / netwerkprinter met handmatige instellingen toevoegen.
Een printer installeren in Windows 10
In deze handleiding zullen we zien hoe u een printer kunt toevoegen aan Windows 10 pc.
Stap 1: Verbind uw printer met Windows 10 PC en zorg ervoor dat deze is ingeschakeld. Als het een draadloze printer is, schakelt u deze in en kiest u een van de beschikbare verbindingsmethoden. Als automatisch draadloos verbinden beschikbaar is, kiest u die methode.
Stap 2: Download de nieuwste versie van stuurprogramma's voor uw printer en installeer deze op uw pc.

Stap 3: Open de app Instellingen door op het pictogram Instellingen in het linkerdeel van het menu Start te klikken, zoals weergegeven in de onderstaande afbeelding of druk tegelijkertijd op het Windows-logo en de I-toetsen.

Stap 4: Klik in het beginscherm van de app Instellingen op het pictogram Apparaten .

Stap 5: Klik op Printers en scanners . Als u de juiste versie van het stuurprogramma voor de printer al hebt geïnstalleerd en opnieuw hebt opgestart, ziet u de naam van uw printer onder het gedeelte Printers en scanners.

Als de printer wordt weergegeven, klikt u erop en vervolgens op Als standaard instellen om de printer in te stellen als uw standaardprinter.
Als het niet verschijnt, volgt u de aanwijzingen in de volgende stappen.
Stap 6: Klik op Een printer- of scanneroptie toevoegen. Windows gaat op zoek naar de aangesloten printer. Als Windows 10 uw printer herkent, kunt u erop klikken.

Als het niet klikt op de koppeling met de naam De printer die ik wil, wordt niet weergegeven om de wizard Printer toevoegen te openen.

Stap 7: Zoals u op de onderstaande afbeelding kunt zien, biedt de wizard Printer toevoegen de volgende opties:
# Mijn printer is iets ouder. Help me om het te vinden.
# Selecteer een gedeelde printer op naam
# Voeg een printer toe met een TCP / IP-adres of hostnaam
# Voeg een door Bluetooth, draadloos of netwerk ontdekbare printer toe
# Voeg een lokale printer of netwerkprinter toe met handmatige instellingen

Selecteer hier de juiste optie, afhankelijk van uw behoefte en type printer, klik op de knop Volgende en volg de instructies op het scherm.
Als u de eerste optie selecteert, kan Windows mogelijk printers vinden die geen officieel ondersteunde stuurprogramma's voor Windows 10 hebben. We hebben deze optie geprobeerd om te controleren of Windows 10 onze Canon LBP 2900B-printer kan ontdekken zonder het stuurprogramma te installeren, maar Windows 10 kon de printer niet vinden. Windows heeft die printer pas ontdekt na de installatie van het officiële stuurprogramma.
Als u een gedeelde printer wilt toevoegen, selecteert u een gedeelde printer op naam en typt u vervolgens de netwerklocatie in waar de printer wordt gedeeld.
Als u een printer wilt toevoegen met behulp van het TCP / IP-adres, selecteert u de derde optie, selecteert u TCP / IP-apparaat voor veld apparaattype, voert u het IP-adres en de poortnaam in en klikt u vervolgens op de knop Volgende.

Als de standaardmethode niet werkt en als de printer niet werkt na het instellen, gebruik dan de officiële probleemoplosser voor printers voor Windows 10 om problemen met de printer op te lossen.
Veel plezier met Windows 10!